Impressora
Guia Impressora
Guia Impressora, localizada na tela de Configurações.
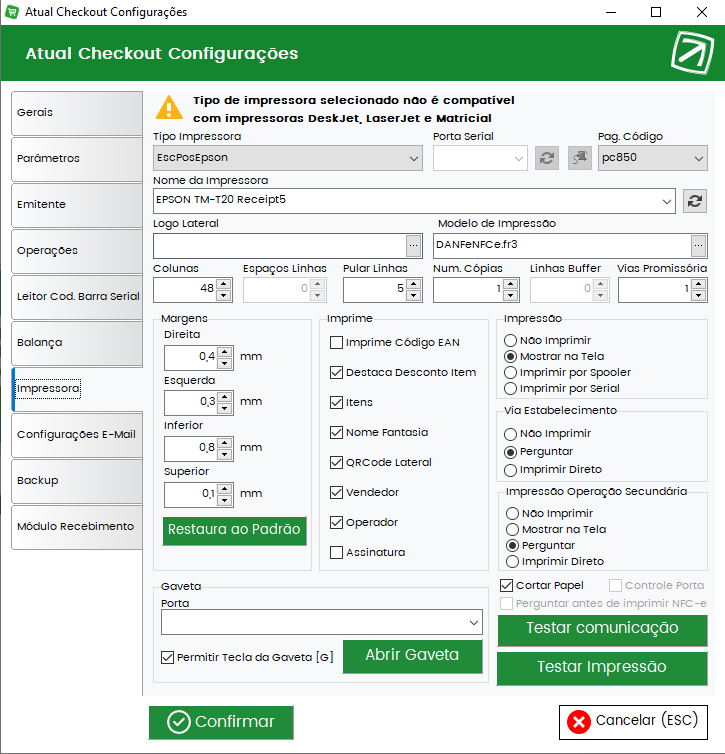
Esta tela permite ao usuário configurar a Impressora que será utilizada pelo Sistema.
Deve-se informar os dados da Impressora:
Tipo Impressora: selecionar o tipo de impressora a ser utilizada. Quando selecionado Imprimir por Spooler este campo também permite a escolha da opção Texto, além das outras impressoras.
Porta Serial: habilitada quando selecionada a Impressão por Serial. Permite a escolha da Porta serial a ser utilizada pela impressora.
Pag. Código: Seleciona o tipo de codificação de página utilizado pela impressora.
Nome da Impressora: deve ser selecionada uma impressora já instalada no computador.
Logo Lateral: possibilita a escolha de uma logomarca que será exibida na NFC-e.
Modelo de Impressão: possibilita a escolha do modelo de impressão da NFC-e.
Número de Cópias: possibilita a escolha da quantidade de cópias das NFC-e's que serão impressas ao final da venda.
Linha Buffer: Tempo de envio e espera de Impressão.
Vias Promissória: Esta opção indicará a quantidade de Vias de Promissórias impressas pelo Atual Checkout.
Nos campos relacionados às Margens, é possível configurar as dimensões das margens da NFC-e. Estes campos já trazem as configurações padrões preenchidas, e caso sejam alteradas, é possível redefini-las clicando no botão Restaura ao Padrão.
Os campos de Imprime trazem opções de configurações, onde o usuário pode definir alguns aspectos que serão exibidos na NFC-e, sendo eles:
Imprime Código EAN: exibe o código EAN do produto;
Desconto/Acréscimo do Item: exibe os descontos e acréscimos concedidos na venda;
Itens: exibe os itens vendidos;
Nome Fantasia: exibe o nome Fantasia;
QRCode Lateral: exibe o QRCode na lateral da NFC-e;
Total Líquido: exibe o total líquido da venda;
Vendedor: imprime o vendedor na NFC-e.
Operador: imprime o operador na NFC-e.
Assinatura: imprime uma linha para assinatura do cliente nas vendas com operação secundária.
Nota: Estas opções só serão exibidas conforme o Modelo de NFC-e selecionado.
Nos campos de Impressão, pode-se selecionar a forma como será efetuada a exibição da NFC-e ao final da venda, se esta não será impressa ou se será exibida na tela e a forma de impressão, se por Spooler ou por Serial.
Ainda é possível configurar a forma que deseja imprimir as vendas das operações secundárias, se não vai realizar a impressão, se deseja perguntar ou se vai imprimir direto ao finalizar a venda.
Nota: Conforme a escolha da configuração Imprimir por Spooler ou Imprimir por Serial, serão habilitados ou desabilitados alguns campos para configurações.
Nesta tela também é possível realizar as configurações da Gaveta, selecionando a Porta correspondente.
No checkbox Permitir Tecla da Gaveta, é possível optar por utilizar ou não o Atalho (G) para abrir a Gaveta. Também é possível testar se a gaveta está abrindo, clicando no botão Abrir Gaveta.
Perguntar antes de Imprimir NFC-e: Com esta opção marcada, ao finalizar o fechamento de uma venda, será apresentada a mensagem solicitando ao usuário se deseja ou não imprimir a NFC-e.
Testar Comunicação: Ao utilizar esta opção será realizado o teste de comunicação do Atual Checkout com a impressora;
Teste de Impressão: Ao utilizar esta opção o sistema realizará a impressão da última venda realizada.
Estas opções permitirão ao usuário verificar a comunicação com a impressora selecionada e facilitará a realização de testes de impressão de NFC-e com as configurações definidas, permitindo ao usuário alterar as configurações e realizar testes de impressão na mesma guia, sem a necessidade de acessar outra tela para impressão.
Nota: A opção Testar Impressão utilizará como base para impressão a NFC-e da última venda realizada através do Atual Checkout, portanto, para utilizar esta opção é necessário que haja uma venda no sistema.
Impressão de NFC-e através da Porta COM
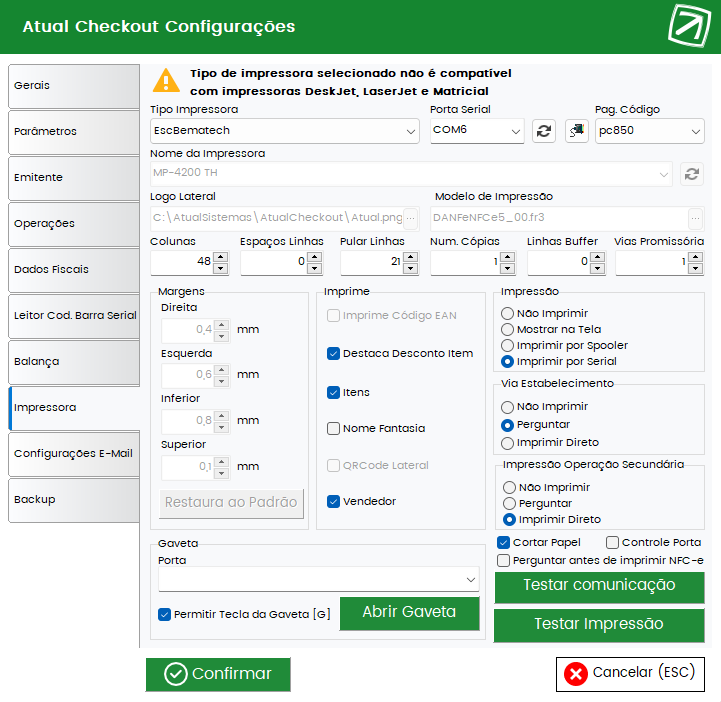
1° Passo - Realize configuração da impressora adicionando a Porta COM para que a mesma seja utilizada no Atual Checkout.
Nota: Importante lembrar que a Configuração/Comunicação entre a impressora e maquina é o fator chave para que funcione corretamente no Atual Checkout.
2° Passo - Após realizar a configuração da Impressora e Porta Serial, a mesma estará disponível para ser utilizada.
Acesse as Configurações (ALT+O) do Atual Checkout na guia >> Impressora, selecione o Tipo Impressora.
Exemplo: EscPosEpson;
3° Passo - Selecione a Porta COM da impressora. Exemplo: COM6;
4° Passo - Realize configurações da Porta Serial, clicando no botão 
O sistema apresentará a tela de configuração da Porta Serial. Nesta tela o usuário deverá realizar a configuração de acordo com o Modelo da Impressora utilizada.
Veja abaixo configuração realizado para Modelo de impressora Epson.
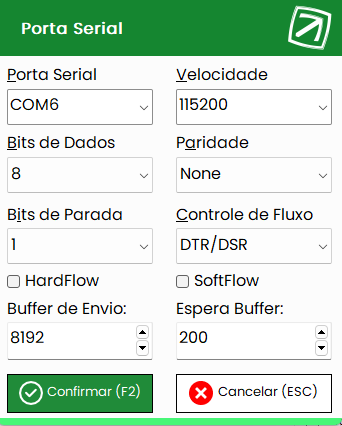
5° Passo - Selecione o campo Pag.Codigo. Exemplo: pc850;
Pag.Codigo: Tipo de codificação de página utilizado pela impressora;
6° Passo - Informe o campo Coluna. Exemplo: 43;
7° Passo - Informe o campo Espaços Linhas. Exemplo:100;
Espaços Linhas: Espaços entre linhas de impressão;
8° Passo - Informe o campo Pular Linhas. Exemplo: 10;
Pular Linhas: Espaço de linhas que serão "puladas" no término da impressão;
9° Passo - Informe o campo Linhas Buffer. Exemplo: 10;
Linha Buffer: Quantidade de linhas no buffer de impressão;
10° Passo - Marque a opção de Impressão = Imprimir por Serial
Nota: Nesta opção que definirá se será impressão por Spooler ou Serial.
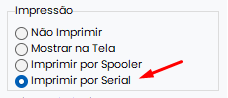
11° Passo - O Checkbox Cortar Papel e Controle de Porta ficará de acordo com a necessidade
do usuário.

Nota: Este modelo de configuração foi realizado exclusivamente para o modelo de Impressora Epson, onde se comportou corretamente. Estas configurações/exemplos demonstrados poderão ser utilizado como base ao instalar outros modelos de impressoras.
Nota: Para usuários que desejam utilizar através do Spooler de Impressão, basta marcar a opção Impressão = Por Spooler. Ao marca-la todas impressões serão enviadas via spooler.
Sugestões de configurações de impressão por Spooler para alguns modelos de impressora:
Bematech MP-4200 TH
Tipo de impressora: EscBematech
Quantidade de colunas texto: 50
Linhas a pular: 0
Espaço entre Linhas: 10
Codificação: pc850
Epson TM-20
Tipo de impressora: EscPosEpson
Quantidade de colunas texto: 48
Espaço entre Linhas: 0
Linhas a pular: 5
Pag. Codigo: pc850
Margem direita: 0,4mm
Margem Esquerda: 3mm
Margem Inferior: 0,8mm
Margem superior: 0,1mm
Nota: Para solucionar o problema que ocorre com impressoras Epson TM-T20 ao imprimir
NFC-e com tamanho de impressão acima de 30cm, verifique o tópico 11 da Versão 1.0.3.3.
Sweda SI-250
Tipo de impressora: EscPosEpson
Quantidade de colunas texto: 48
Linhas a pular: 5
Espaço entre Linhas: 10
Codificação: pc850
Daruma DR-700
Tipo de impressora: EscDaruma
Quantidade de colunas texto: 48
Espaço entre Linhas: 1
Linhas a pular: 7
Codificação: pc1252
Print ID - Control ID
Tipo de impressora: EscPosEpson
Quantidade de colunas texto: 48
Espaço entre Linhas: 0
Codificação: pc850
Linhas a pular: 0
Elgin i7 e i9
Tipo de impressora: EscPosEpson
Quantidade de colunas texto: 48
Espaço entre Linhas: 10
Linhas a pular: 3
Codificação: pc850
Tanca TP-650
Tipo de impressora: EscPosEpson
Quantidade de colunas texto: 48
Espaço entre Linhas: 10
Linhas a pular: 5
Codificação: pc850
Created with the Personal Edition of HelpNDoc: Effortlessly Convert Your Word Doc to an eBook: A Step-by-Step Guide