Versão 1.0.0.7
Ajustes e Correções no Atual Checkout
1 - (NID15994) Realizada alteração de aumento no campo 'VALOR TOTAL DA VENDA', pois o mesmo dificultava a
visualização do cliente em alguns monitores.

2 - (NID21748) Realizado ajuste ao selecionar o botão de capturar Serial HD, estava puxando um número de serial
HD a cada vez que abria e fechava a tela de Cadastro do Checkout e também puxava uma numeração de um serial
inválida.
Esses problemas ocorriam no momento da instalação do Atual Checkout estação, quando o (C:) estava renomeado.
Exemplo: Percebemos que quando o disco C: estava com o nome "WIN 7 64BITS" o serial mudava aleatoriamente,
quando mudamos para apenas "WIN" o serial passou a vir sempre o mesmo.
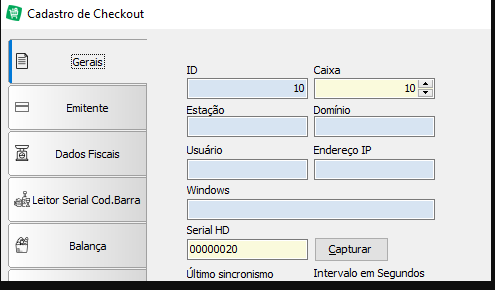
3 - (NID19312) Realizado ajuste na visualização do cabeçalho do Atual Checkout. Quando o usuário informava
quantidade no item, o sistema apresentava a quantidade 1 "fixa" ocassionando a confusão na visualização do
item lançado pelo usuário. Veja abaixo:
Versão 1.0.0.6
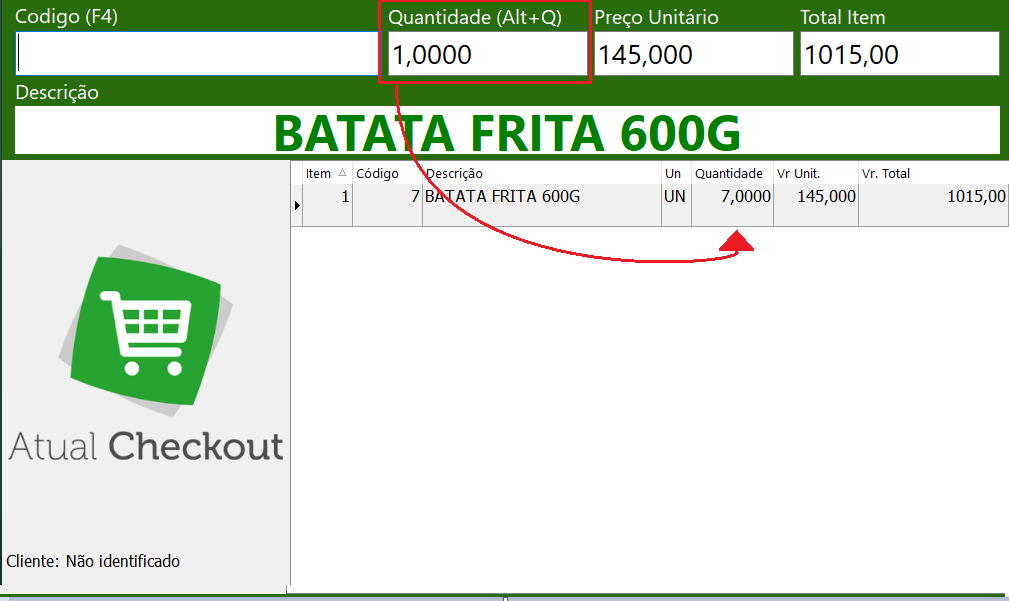
Versão 1.0.0.7

Nota: Na imagem 2 podemos observar que o campo quantidade atualizará de acordo com que foi informado pelo
usuário no momento do lançamento.
4 - (RR574) Corrigida a falha que ocorria quando o usuário pressionava a opção de Sincronização (F6) manual,
caso o usuário pressionasse ESC no momento da sincronização o sistema exibia a mensagem de erro. Veja
abaixo:
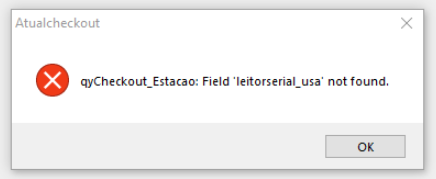
5 - (NID18217) Implementado nova função no Checkout para exibir sons de alerta para o usuário quando há bloqueio
exibidos em tela.
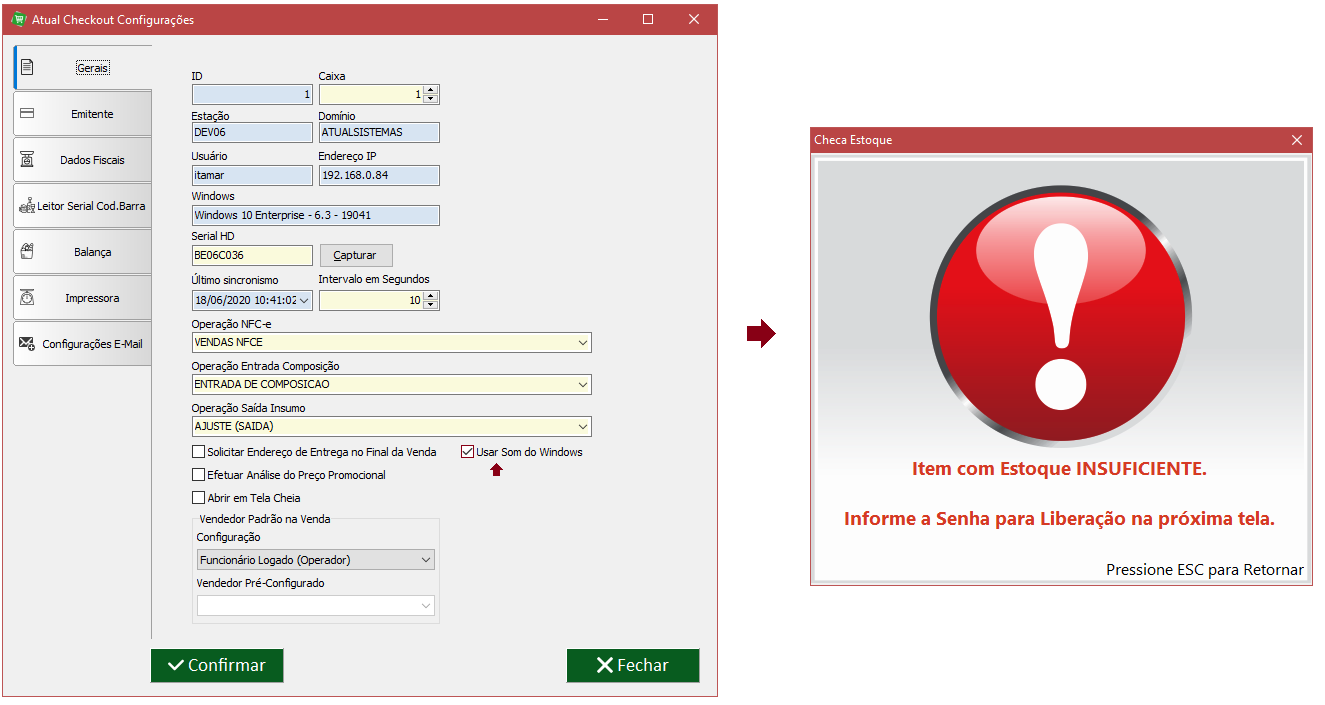
6 - (NID19586) Realizada correção no sincronismo do Agente, onde não estava sincronizando corretamente a informação
da coluna VR_REDUCAOICMS. Impossibilitando o mesmo a geração de Sped. Veja abaixo:

7 - (NID20716) Implementada a opção que possibilitará usuário adicionar sua Logomarca no Atual Checkout. Vela abaixo:
1° Passo - Acesse as Configurações do Atual Checkout através do (ALT+O);
2° Passo - Selecione o diretório em que a logomarca se encontra em seu computador. Veja abaixo:
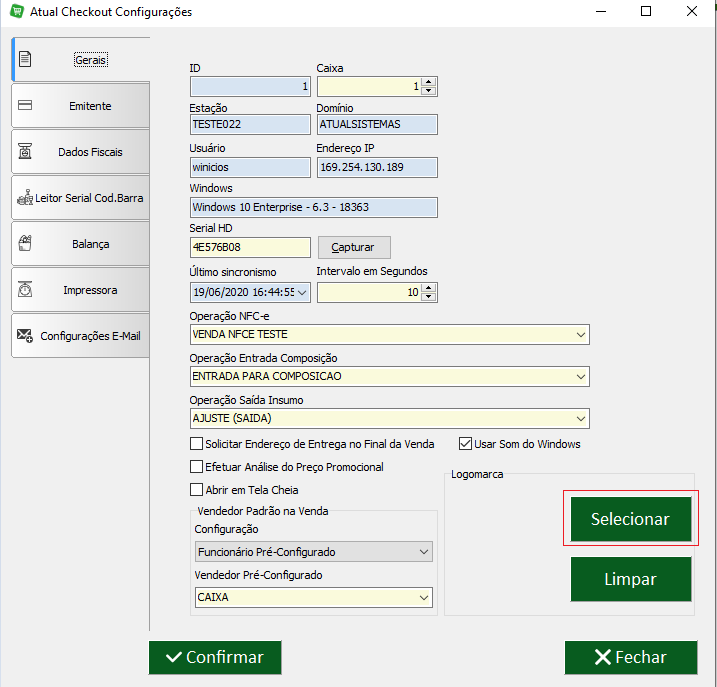
3° Passo - Clique em Confirmar, feito isso o sistema adicionará a logomarca selecionada e apresentará na
tela Principal do Atual Checkout. Veja abaixo:

8 - (NID21507) Implementada a funcionalidade de impressão de NFC-e diretamente da porta COM. Veja abaixo:
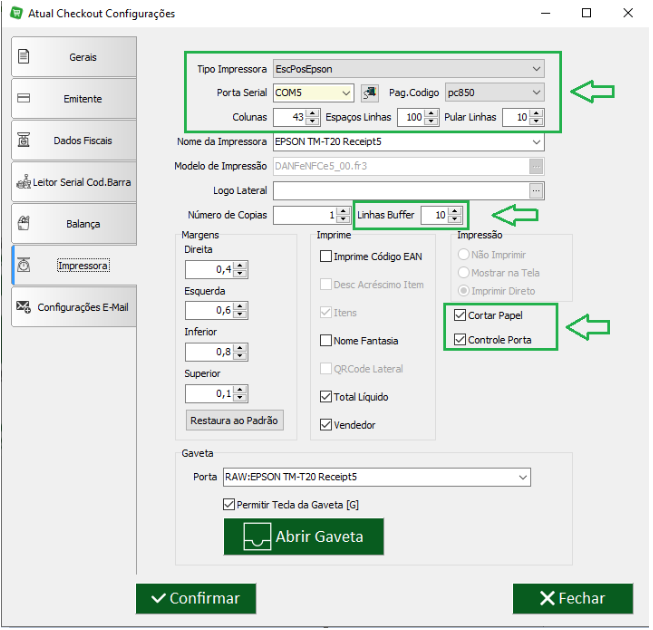
1° Passo - Realize configuração da impressora adicionando a Porta COM para que a mesma seja utilizada
no Atual Checkout.
Nota: Importante lembrar que a Configuração/Comunicação entre a impressora e maquina é o fator
chave para que funcione corretamente no Atual Checkout.
2° Passo - Após realizar a configuração da Impressora e Porta Serial, a mesma estará disponível para ser utilizada.
Acesse as Configurações (ALT+O) do Atual Checkout na guia >> Impressora, selecione o Tipo Impressora.
Exemplo: EscPosEpson;
3° Passo - Selecione a Porta COM da impressora. Exemplo: COM5;
4° Passo - Realize configurações da Porta Serial, clicando no botão 
O sistema apresentará a tela de configuração da Porta Serial. Nesta tela o usuário deverá realizar a configuração
de acordo com o Modelo da Impressora utilizada.
Veja abaixo configuração realizado para Modelo de impressora Epson.
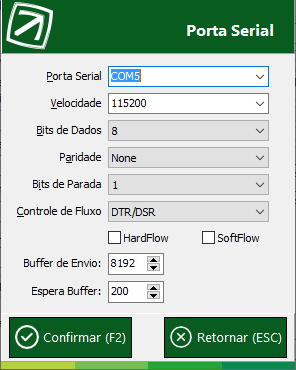
5° Passo - Selecione o campo Pag.Codigo. Exemplo: pc850;
Pag.Codigo: Tipo de codificação de página utilizado pela impressora;
6° Passo - Informe o campo Coluna. Exemplo: 43;
7° Passo - Informe o campo Espaços Linhas. Exemplo:100;
Espaços Linhas: Espaços entre linhas de impressão;
8° Passo - Informe o campo Pular Linhas. Exemplo: 10;
Pular Linhas: Espaço de linhas que serão "puladas" no término da impressão;
9° Passo - Informe o campo Linhas Buffer. Exemplo: 10;
Linha Buffer: Quantidade de linhas no buffer de impressão;
10° Passo - O Checkbox Cortar Papel e Controle de Porta ficará de acordo com a necessidade
do usuário.
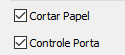
11° Passo - Impressão de Endereço de Entrega, Sangria, Suprimentos, Relatório de Caixa e Promissória
continuarão serem enviadas para o spooler de impressão. Neste caso o usuário deverá informar o Nome da
Impressora adicionada no windows. Veja abaixo:
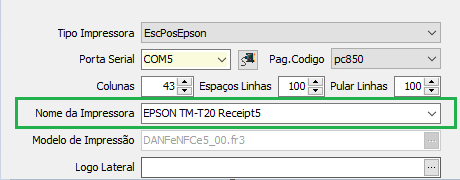
Nota: Este modelo de configuração foi realizado exclusivamente para o modelo de Impressora Epson, onde se
comportou corretamente. Estas configurações/exemplos demonstrados poderão ser utilizado como base ao
instalar outros modelos de impressoras.
Nota: Para usuários que desejam utilizar através do Spooler de Impressão, basta deixar a opção Tipo Impressora =
Texto. Ao marca-la e informar a Impressora adicionada no Windows, todas impressões serão enviadas para o
spooler. Veja abaixo:
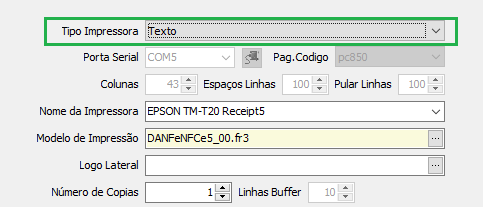
Created with the Personal Edition of HelpNDoc: Transform Your Documentation Workflow with HelpNDoc's Intuitive UI