Versão 1.0.2.9
Ajustes e Correções no Atual Checkout - Versão 1.0.2.9 (27/05/2021)
Atenção: Antes de realizar a configuração do TEF certifique-se de que os arquivos de configurações
do TEF estejam disponível no diretório (C:\AtualSistemas\AtualCheckout). Caso não tenha estes arquivos
na pasta do Atual Checkout o usuário poderá realizar o Download acessando:
Clique Aqui para realizar os Download dos Arquivos ClisiTef
Segue abaixo os arquivos necessário para configuração/utilização do TEF no Atual Checkout.
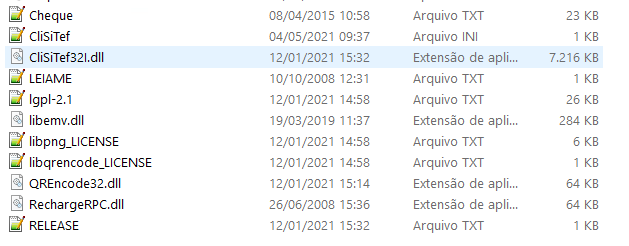
1- (RR65) Implementada função de vendas via TEF no Atual Checkout.
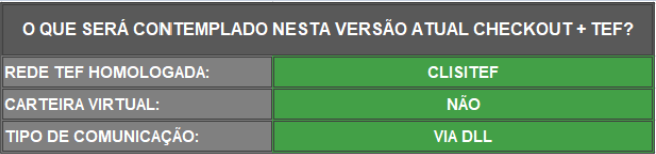
Para que seja utilizada esta forma de pagamento, será necessário realizar as configurações abaixo:
1º Passo:
Habilite a opção Usar TEF em (Configurações >>Gerais). Esta ação habilitará a guia TEF - Cartões.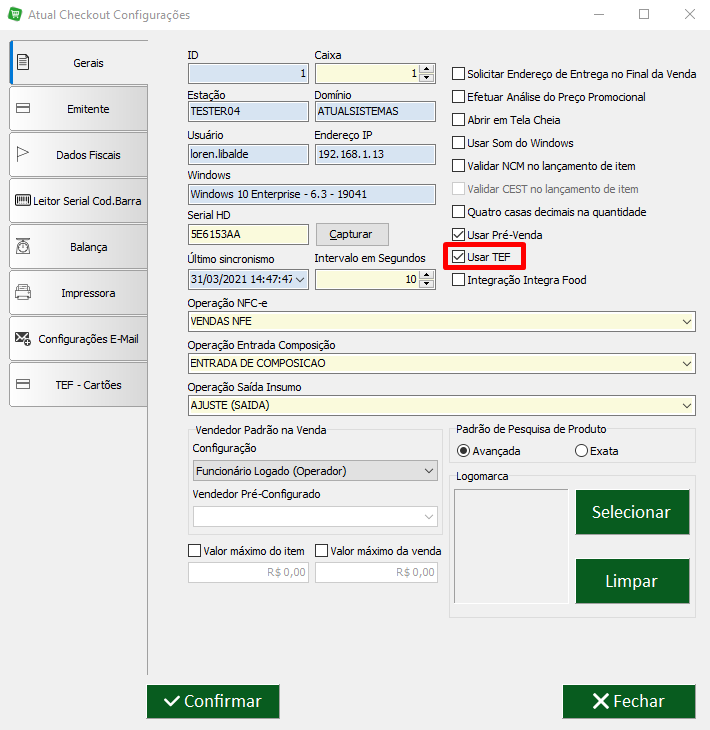
2º Passo:
Em (Configurações >> TEF Cartões) selecione a porta COM para o PinPad.
Observação: Caso o sistema não apresente a Porta COM o usuário poderá deixar este campo sem
preenchimento, o sistema identificará automaticamente a porta do pinpad USB.
Atenção: Importante ressaltar que as configurações de Autorizadora Padrão devem ser realizadas em
conjunto com a Integradora de cartão, pois ela fornecerá os dados de acordo com o contrato realizado
pelo cliente.
3º Passo:
Configure a Autorizadora Padrão, pesquisando através do F4 no campo correspondente (detalhado no
4º Passo). Selecione também o Status de Transmissão: Homologação/Testes ou Produção.
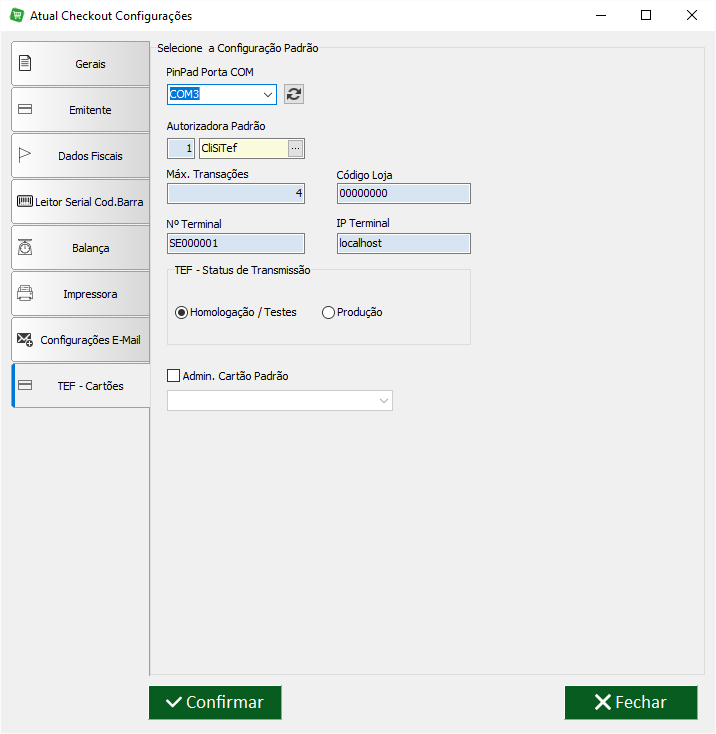
4º Passo:
Ao clicar em pesquisar (F4) a autorizadora padrão, será exibida a tela de Redes Autorizadoras TEF
(que pode ser acessada também através do atalho Ctrl+F5). Nesta tela será necessário cadastrar a rede
autorizadora ou selecionar uma previamente cadastrada. Para mais detalhes consulte a guia Redes
Autorizadoras TEF deste manual.
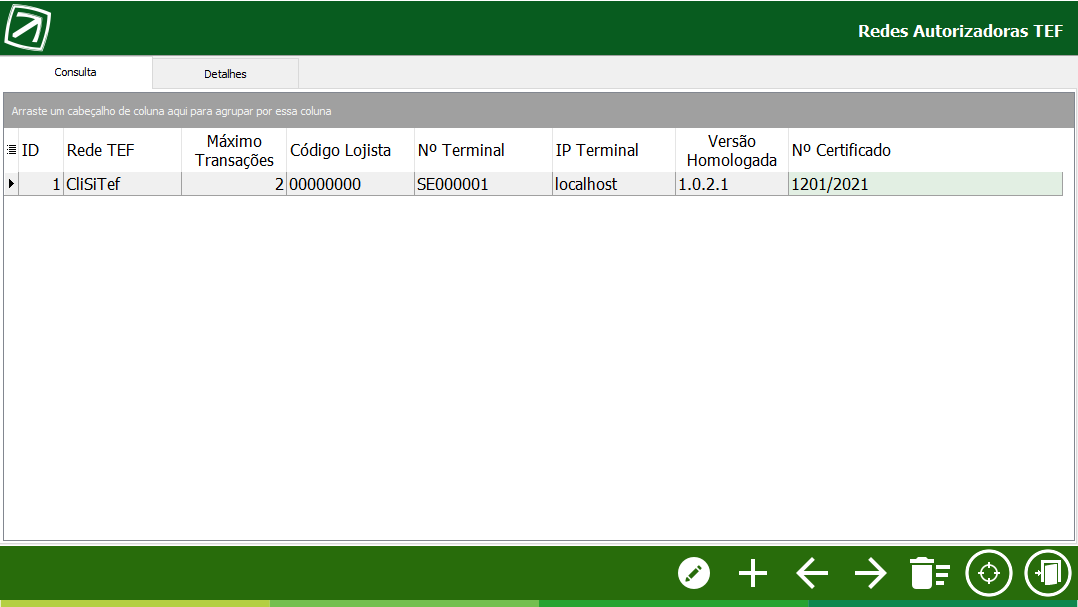
5° Passo (Opcional):
Quando habilitada e selecionada a Adm. Cartão Padrão o sistema realizará a venda passando sempre
a Adm. de Cartão Padrão configurada e a mesma será sincronizada para o Integra.
- No exemplo abaixo as vendas serão passadas sempre na ADM de Cartão MASTER. Veja abaixo:
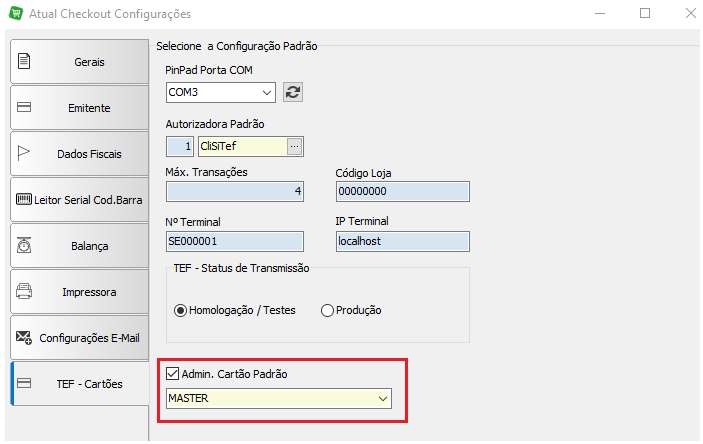
6º Passo:
Realize o cadastro da forma de pagamento TEF na tela Formas de Pagamento (Alt+T).
Esta forma deve possuir o campo SEFAZ Descrição como Cartão Crédito ou Cartão Débito, o campo
Código Integra como Cartão(Crédito) ou Cartão(Débito) e o campo Forma Operação definido com
TEF. Para mais detalhes consulte a guia Formas de Pagamento deste manual

7º Passo:
Após realizar o passo 6, será exibida na tela de fechamento as formas de pagamento criadas e ativas
na tela Formas de Pagamento.
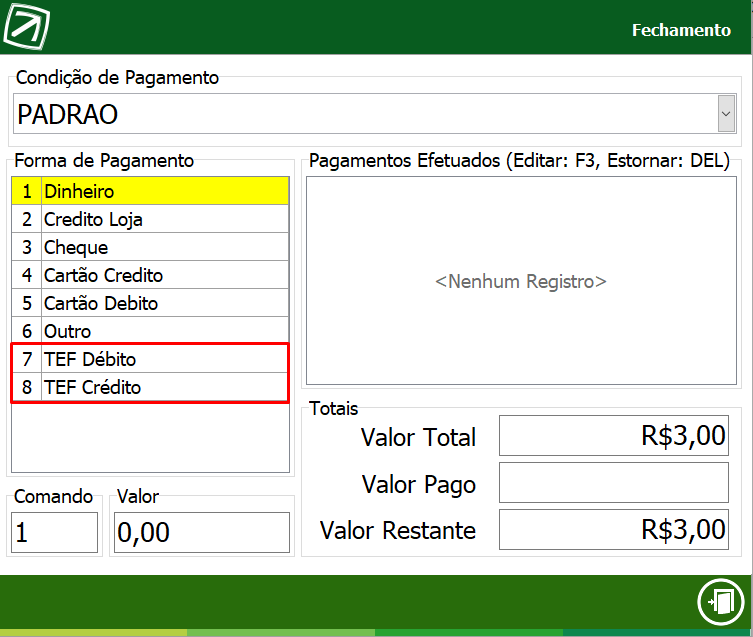
Após realizados estes procedimentos, a venda por TEF está pronta para utilização.
Assista o Vídeo:
2 - (RR2211) Implementado limite máximo de 4 dígitos para o campo Agência na forma de pagamento
Cheque. Veja abaixo:
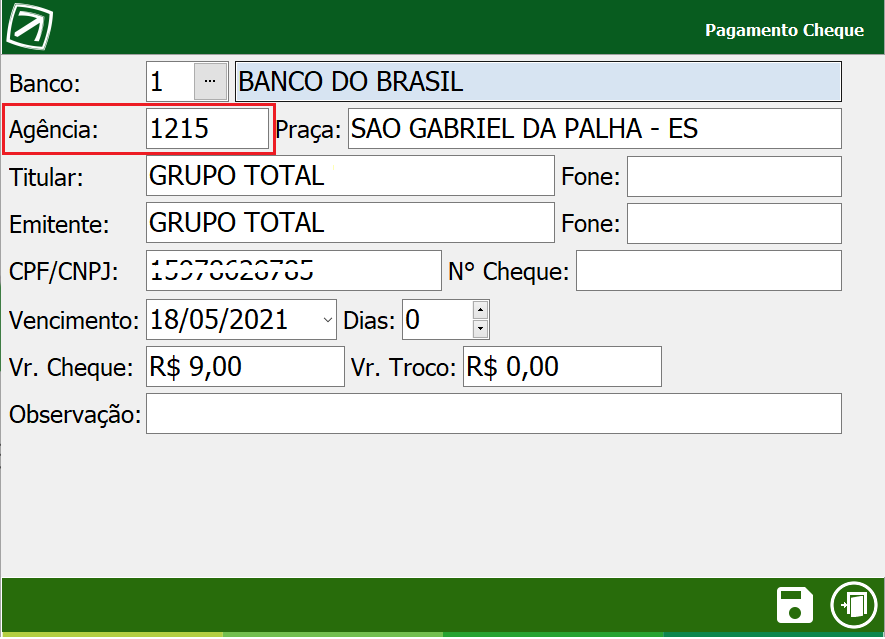
Na versão anterior o sistema permitia preencher acima de 4 dígitos, quando a venda era sincronizada para
o Integra era apresentada falha no Agente.
3- (RR2211) Realizada correção na impressão de NFC-e do Atual Checkout onde estava sendo impressa
a NFC-e com a descrição do nome "cortada" quando selecionado um cliente com nome muito extenso.
4- (NID82457) Realizada correção no Atual Checkout onde não estava sincronizando corretamente XML de
vendas Canceladas para o Integra.
Este erro ocorria quando o usuário definia um tempo de sincronismo muito alto, (exemplo 10 minutos) ao
realizar uma venda e logo em seguida Cancelar a NFC-e o sistema não estava salvando corretamente o
XML cancelado no diretório (C:\vdf7\integra\Texto\0001_01_NFCe_Cancelada) e apresentava a venda com
erro no XML na tela de Envia XML por e-mail do Integra.
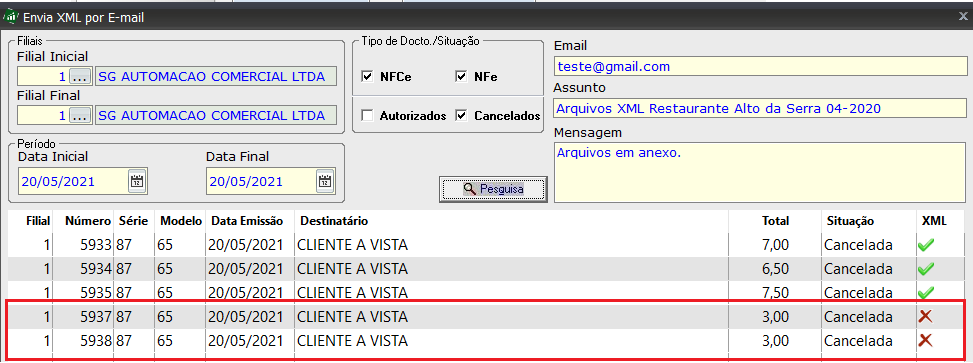
Observação: Para os registros que foram sincronizados incorretamente, será necessário realizar a execução
do AjusteBD para que as sejam realizadas a correção dos XML's.
1° Passo - Realize o download do AjusteBD;
2° Passo - Extraia na pasta do Atual Checkout (C:\AtualSistemas\AtualCheckout);
3° Passo - Ao executar o AjusteBD, serão ajustadas todas as vendas que foram sincronizadas incorretamente
para o Integra.
Nota: Importante ressaltar que este ajuste deve ser executado em cada estação que tenha o Atual Checkout
instalado e que só serão listados registros inválidos encontrado no banco de dados do Atual Checkout.
Link para Download do ajusteBD:
Clique aqui para realizar o download do ajusteBD
Link para Download do vídeo demonstrativo:
Clique aqui para realizar o download do vídeo demonstrativo
5- (RR2433) Realizada correção no Atual Checkout quando configurado tipo de impressão pela Porta COM
ao realizar impressão de NFC-e estava sendo impresso o valores zerados no produto.

Created with the Personal Edition of HelpNDoc: Experience the power of a responsive website for your documentation