Relatórios
Tela Relatório
Módulo Relatório no Atual Food.
Para Iniciar vamos ativar a tela de Relatórios:
Basta ir em Configurações > Aba Filial e marcar o box 'Utilizar Relatório de Caixa'

Veremos detalhadamente da tela abaixo:
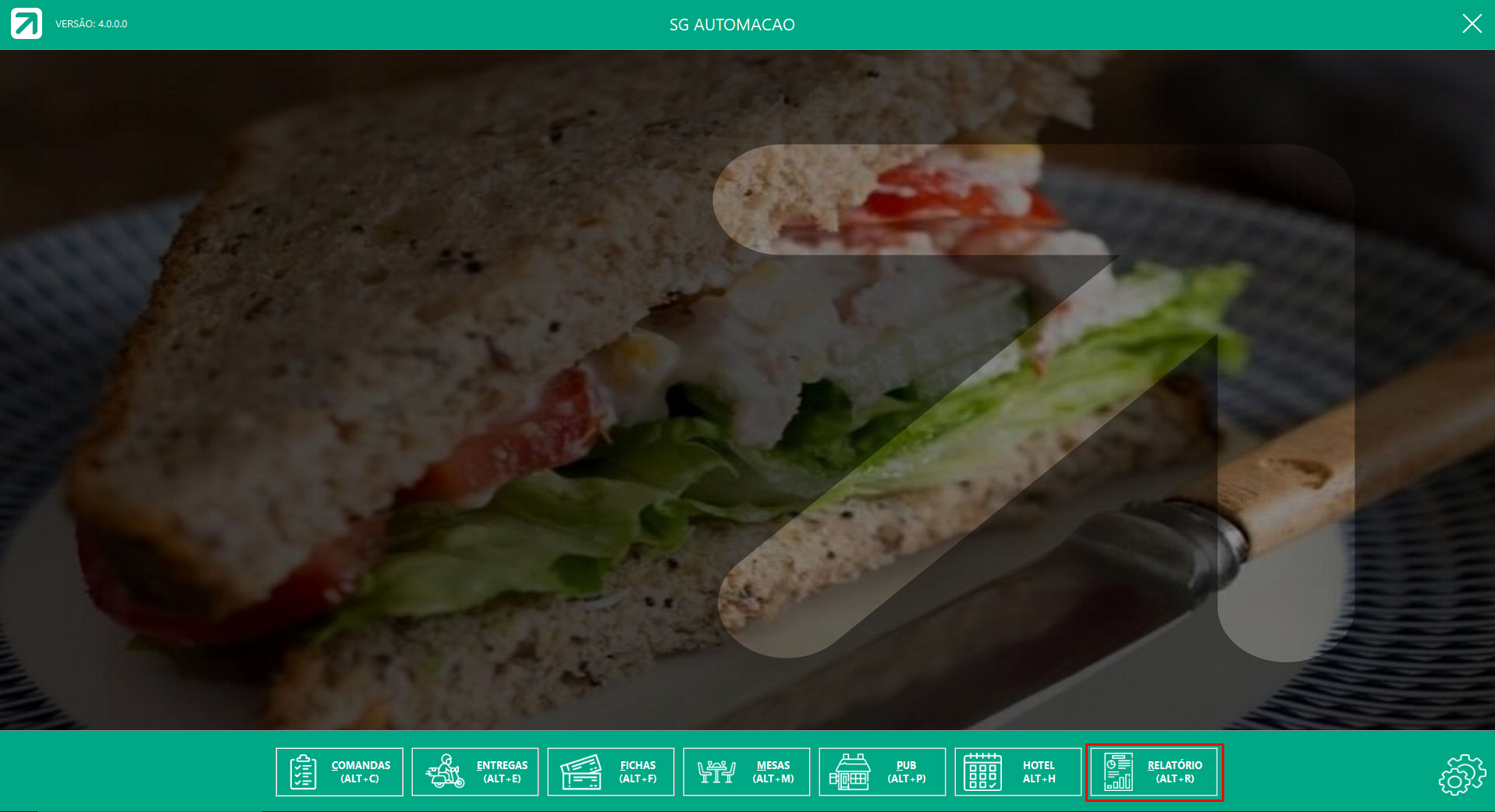
1° Passo - Clique no ícone Relatório ou acesse através do atalho (ALT+R). Veja abaixo:
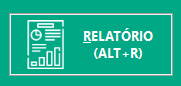
2° Passo - Será apresentado a tela de Relatório referente as vendas feitas nos módulos Mesa, PUB, Comandas, Entregas. Veja abaixo:
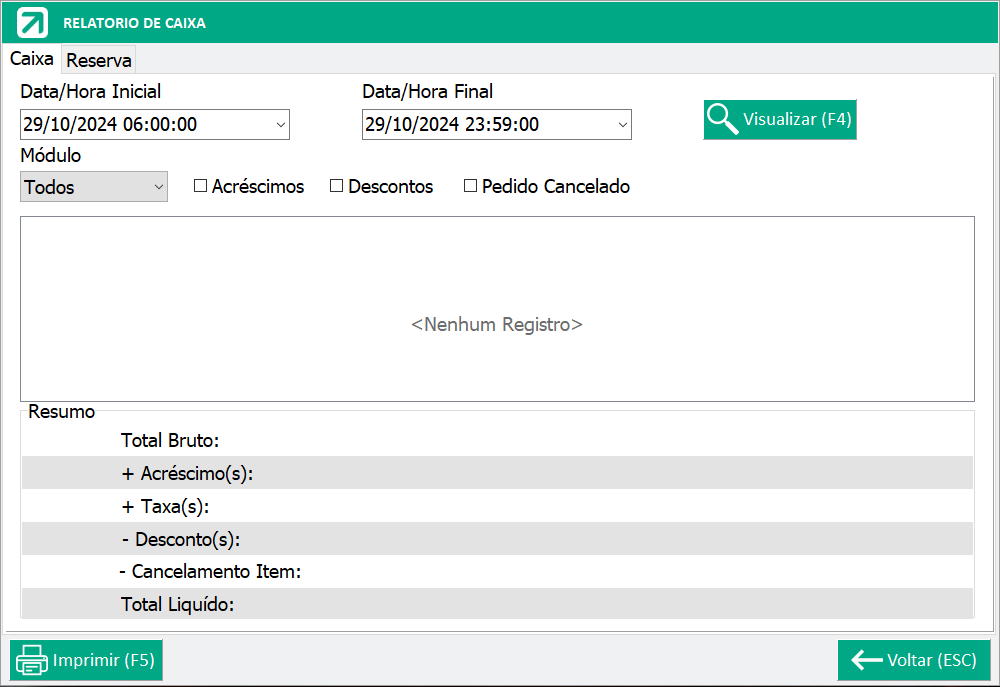
3° Passo - A aplicação de filtro Data/Hora Inicial/Final na tela. Exemplo: 1;

Data/Hora Inicial: Inicio do horário do expediente.
Data/Hora Final: Final do horário do expediente.
Visualizar (F4): Busca por todos os módulos que estiverem ativos.
Nota: Na aba 'Garçom', o sistema contempla de um campo 'Horário de Expediente Garçom', onde ao ser configurado, aparecerá por padrão nos campos mencionados acima.
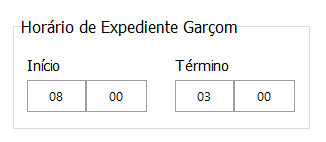
4° Passo - A aplicação de filtro Módulo na tela. Exemplo: 2;
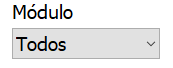
Módulo: Esse filtro permite apresentar todas as vendas realizadas nos módulos quando marcados na aba 'Filiais'.
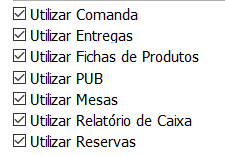
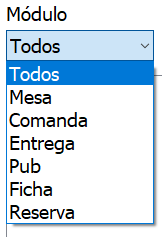
5° Passo - A aplicação dos filtros Acréscimo, Desconto e Pedido Cancelado na tela;

Acréscimo: São as taxas inseridas ao finalzar a venda.
Exemplo: Ao marcar as taxas de Couvert, Garcom e Serviço, no fechamento da mesa, a mesma será apresentada na soma final da comanda.
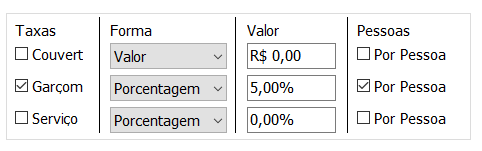
Observar a coluna 'Acrescimo':
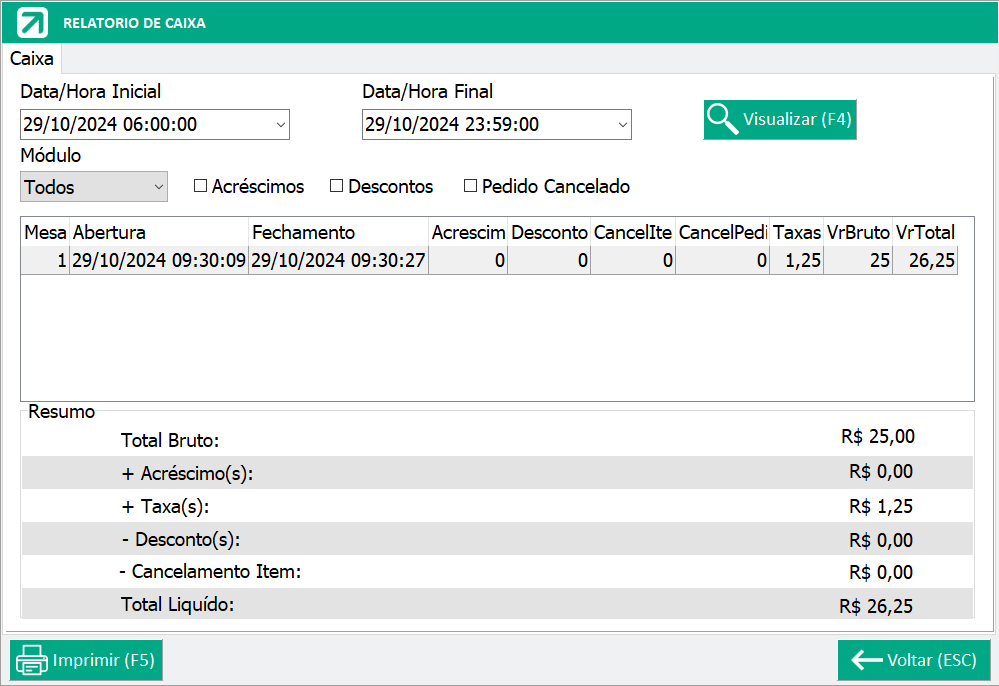
Desconto: Valor abatido no 'Item/Produto' da venda.
Exemplo: Ao pedir na mesa um refrigerante, o garçom concedeu a ele 15% de desconto.
NOTA: O filtro só apresenta os 'ITEM/PRODUTO' que tiverema desconto. Caso houver mais que um 'Item/Produto' que possua desconto, os 'Item/Produto' são somados, assim também realizado a soma dos 'Descontos' apresentados.
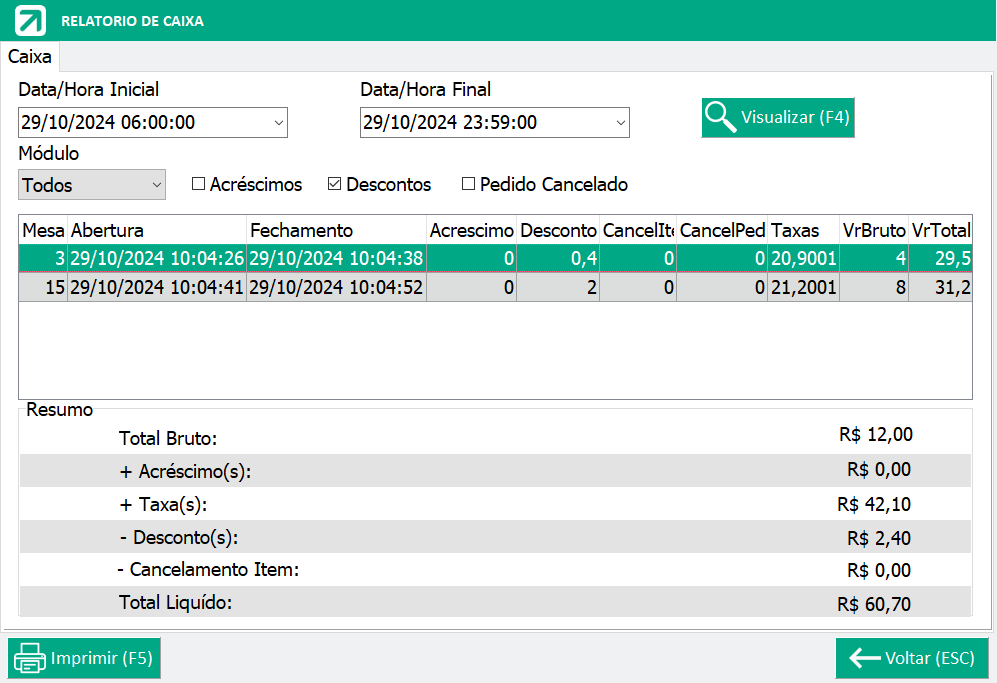
Pedido Cancelado: Mesa que solicitou o cancelamento completo de seu pedido.
Exemplo: João, pediu uma porção de File com fritas e um refrigerante, mas por algum motivo, João não poderá ficar no estabelecimento. Então houve um cancelamento do pedido.
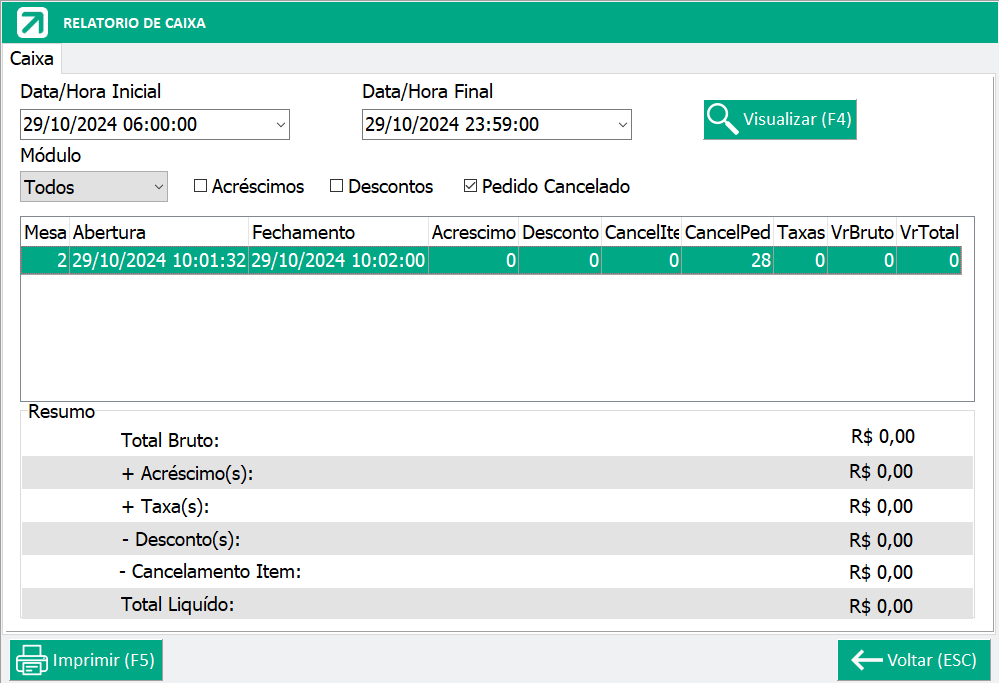
Como não houve uma entrada de 'Valor' para o caixa, as colunas serão apresentadas zeradas. A coluna 'CancelPedido', apresentará a soma de todos os 'Itens/Produtos' pedidos na mesa.
5° Passo - Grid e colunas:

Mesa: Numero da mesa que foi fechada.
Abertura: Horario de abertura
Fechamento: Horario de fechamento
Acréscimo: São as taxas inseridas ao finalzar a venda.
Desconto: Valor abatido no 'Item/Produto' da venda.
CancelItem: Cancelamento de itens na mesa, mas mantendo a mesma aberta.
CancelPedido: Cancelamento total de todos os produtos da mesa.
Taxas: São as taxas pré cadastradas por padrão no sistema, que são contabilizadas ao finalizar a venda.
VrBruto: Valor total da mesa sem os descontos, taxas, e acréscimo.
VrTotal: Valor total da mesa com os descontos, taxas e acréscimo.
6° Passo - Resumo:
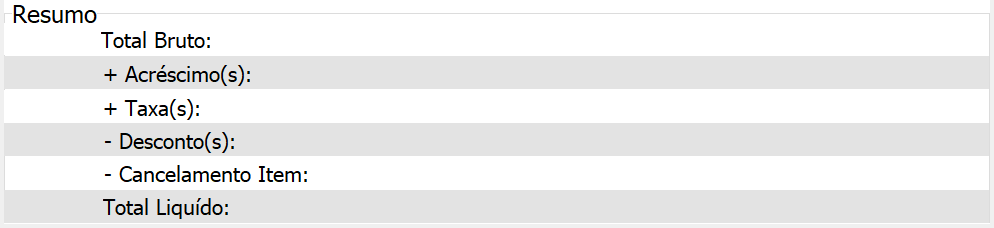
VrBruto: Valor total da mesa sem os descontos, taxas, e acréscimo.
Acréscimo: São as taxas inseridas ao finalzar a venda.
Taxas: São as taxas pré cadastradas por padrão no sistema, que são contabilizadas ao finalizar a venda.
Desconto: Valor abatido no 'Item/Produto' da venda.
CancelItem: Cancelamento de itens na mesa, mas mantendo a mesma aberta.
+: Valor será somado.
-: Valor será abatido.
Total Liquído: Valor total da mesa com os descontos, taxas e acréscimo.
Nota: Não será apresentado o valor do 'CancelPedido', pois não houve entrada de valor no caixa.
7° Passo - Impressão:
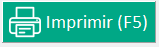
Ao clicar em ' Imprimir (F5)' a impressora apresentará o relatorio.

Cabeçalho: Apresentará as informações contidas no cadastro da Filial.
Data Inicial: Inicio do horário do expediente.
Data Final: Final do horário do expediente.
VrBruto: Valor total da mesa sem os descontos, taxas, e acréscimo.
Acréscimo: São as taxas inseridas ao finalzar a venda.
Taxas: São as taxas pré cadastradas por padrão no sistema, que são contabilizadas ao finalizar a venda.
Desconto: Valor abatido no 'Item/Produto' da venda.
CancelItem: Cancelamento de itens na mesa, mas mantendo a mesma aberta.
Total Liquído: Valor total da mesa com os descontos, taxas e acréscimo.
Meios de pagamentos: Serão apresentados os meios de pagamentos que estiverem ativos na Configurações > Aba Formas de pagamentos > Opções.
Data: Data de impressão do relatório.
Impresso por: Apresentará o usuario que realizou a impressão do relatório.
8° Passo - Voltar (ESC):
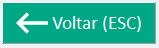
Voltar: Sair da tela.
Created with the Personal Edition of HelpNDoc: What is a Help Authoring tool?