Versão 1.0.2.1
Ajustes e Melhorias Integra Food Desktop
Configurações Gerais guia Retaguarda
1- Inserida nova aba de Retaguarda nas Configurações Gerais do Integra Food Desktop, onde foi
implementado a função para o fechamento de venda diretamente do Food sem a necessidade
de utilização do PDV Atual.
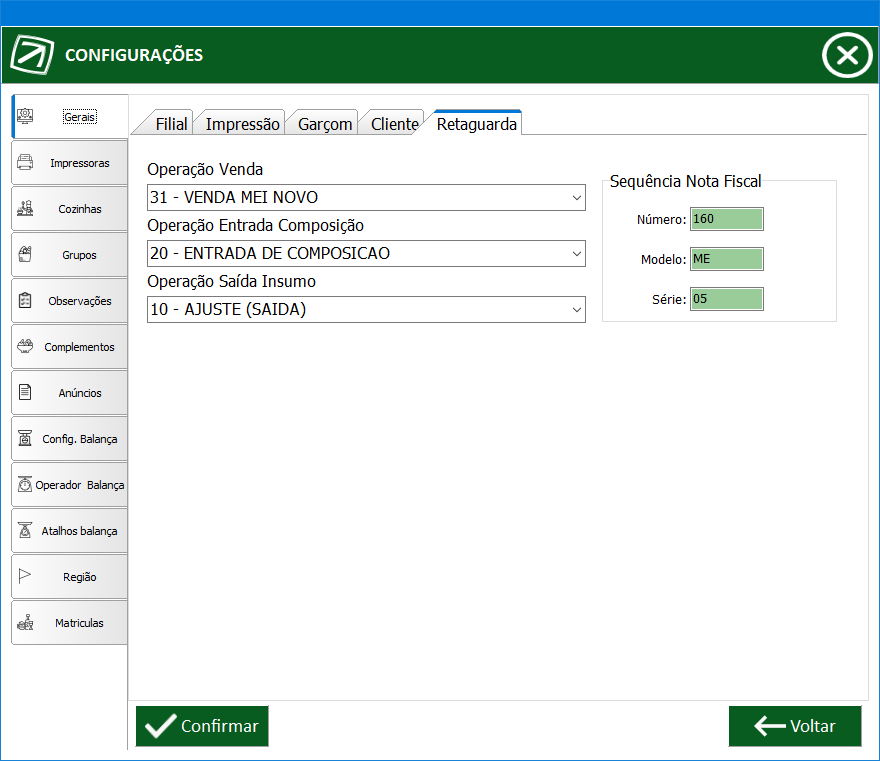
Esta tela é composta de por três opções principais "Operação de Venda", "Operação de Composição"
e "Operação de Saída de Insumo", seu funcionamento será da seguinte forma:
Operação de Venda: Serão listadas todas as operações do Integra em que estejam marcadas como
Venda, essas operações de vendas serão responsáveis por trazerem a sequência de nota fiscal para
o Food.
Obs.: A operação de venda será responsável por trazer as informações para o Campo "Sequência de Nota
Fiscal" onde será permitida a utilização somente de Operações cujo modelo de NF seja equivalente ao
modelo "ME", esta operação deve ser dedicada somente ao uso do Food, não utilizando para fins de
emissão de NFCe (Modelo "65"). Veja abaixo:
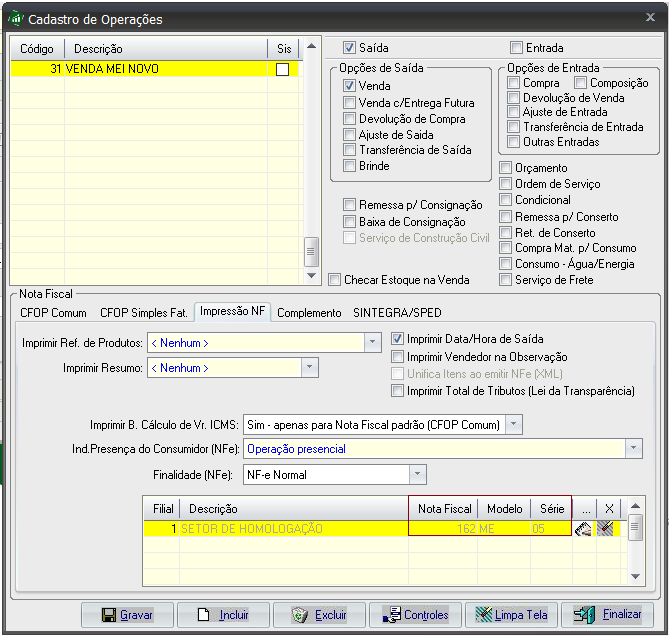
Caso operação não tenha configurações de Modelo de NF, a ação do Integra Food será buscar essa
informação do Cadastro de Filiais do Integra, porém se a filial possuir outra configuração para emissão
de NF em que o modelo seja igual a "55" ou "65" o sistema bloqueará a confirmação até que seja
alterado para o modelo "ME". Veja abaixo:
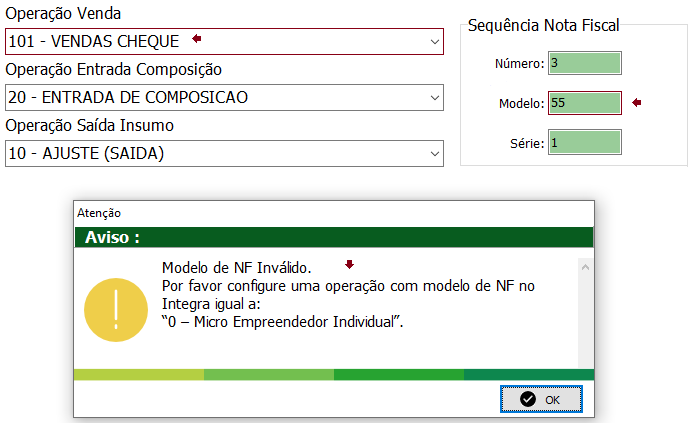
Operação de Entrada de Composição: Serão listadas todas as operações do Integra em que estejam
marcadas como Composição.
Operação de Saída de Insumo: Serão listadas todas as operações do Integra em que estejam marcadas
como Ajuste de Saída.
Fechar Pedido

Na tela de fechamento de pedido o usuário poderá alterar a quantidade de pessoas, o sistema irá calcular o
valor da conta para cada pessoa. Veja abaixo:

O usuário poderá preencher informações referente ao campo Obs. Comprovante. Este campo ficará disponível
de acordo com a necessidade de cada usuário. Veja abaixo:

O sistema exibirá para o usuário o valor da taxa do garçom, calculada de acordo com as Configurações. Veja
abaixo:
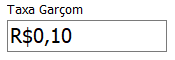
Caso o Usuário queira remover a Taxa de Garçom, basta clicar no botão (Remover Taxa Garçom).
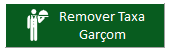
Nota: Seguirão o mesmo procedimento para Taxa de Serviço e Taxa de Couvert.
O botão serve para facilitar o fechamento, caso o usuário receba o valor integral da conta, basta apenas
pressionar o botão para preencher o campo valor.
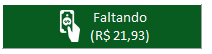
Foi inserido três Formas de Pagamento para o Fechamento do Pedido referente a Cartão de Crédito,
Cartão de Débito e Dinheiro. Os mesmos estarão disponíveis de acordo com a necessidade do usuário.
Veja abaixo:
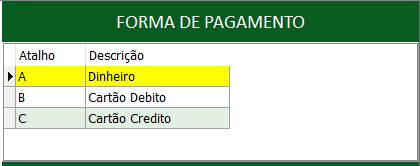
Nessa grid são exibidos todos os pagamentos já realizados, caso algum cliente desejar sair mais cedo
ele pode deixar sua parte já paga. Caso o usuário deseje excluir um pagamento basta pressionar o
botão excluir, importante lembrar que somente usuários administradores poderão excluir registros de
pagamentos.
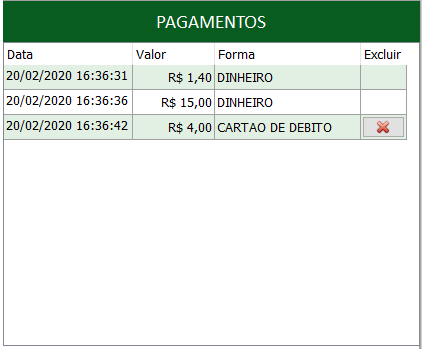
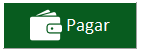
Realizar o pagamento do pedido. Realizando o pagamento integral da conta, será gerado um Pedido
de Venda no Integra, com todas as informações relacionadas ao Pedido realizado no Integra Food
Desktop. Veja abaixo:
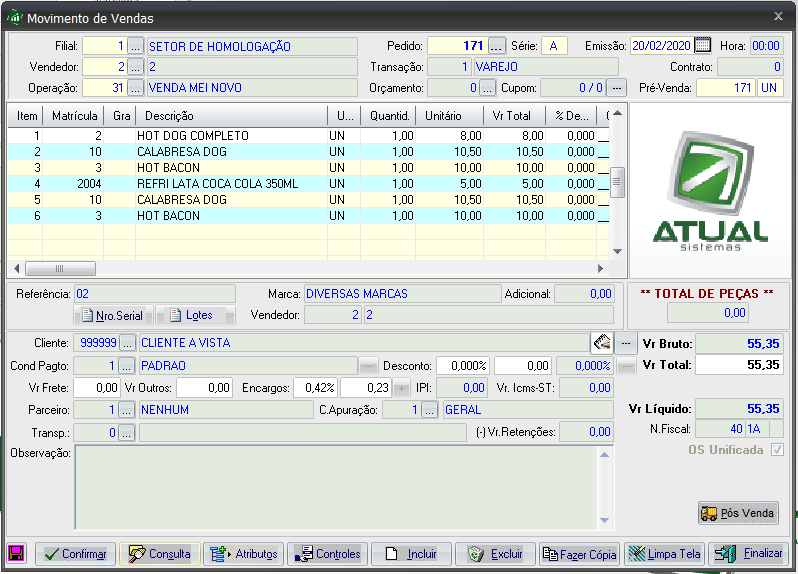
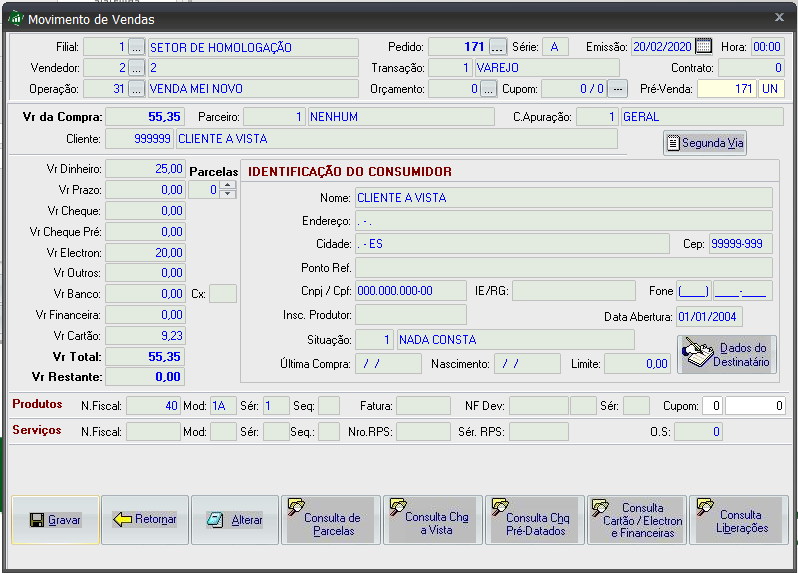
2 - Implementada a tela de Fechamento de Pedido para os módulos Fichas, Delivery e PUB do Food Desktop.
Veja abaixo:

3 - Realizado ajuste no Integra Food Desktop para quando o usuário realizar uma venda com Taxas, ao fechar
o pedido e exportar para o Integra o valor das taxas seja levado para o campo de Encargos. Veja abaixo:
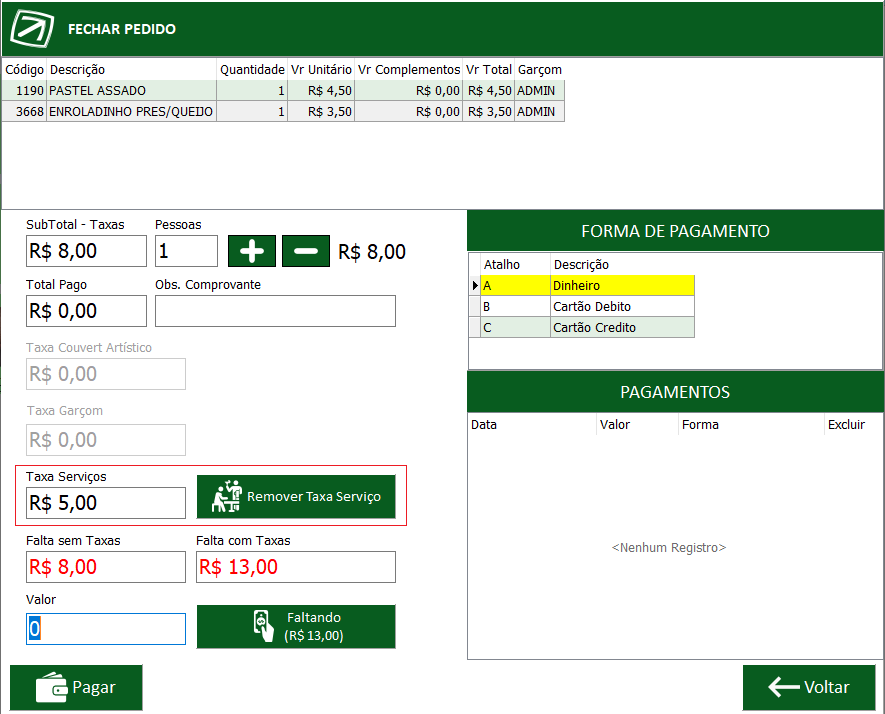
Ao exportar a venda para o Integra será apresentado da seguinte maneira:
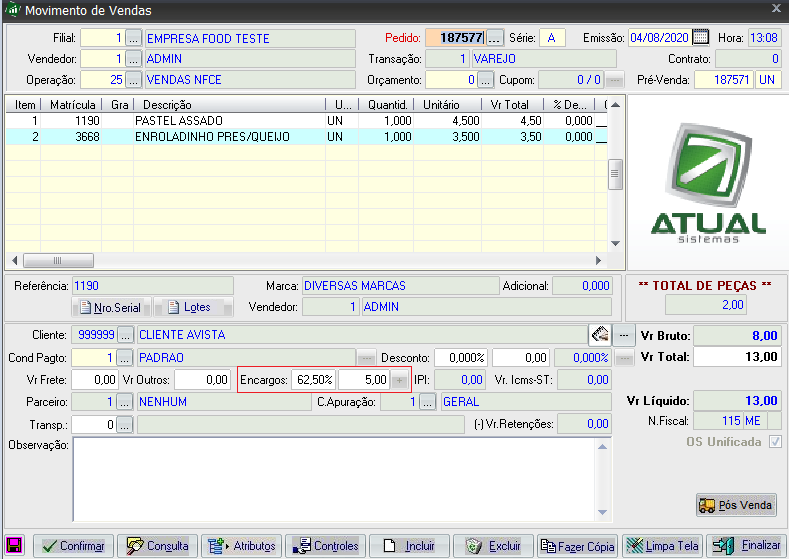
4 - Desenvolvida a opção de Permitir Cancelar itens enviado para Cozinha (Mobile). Veja abaixo:
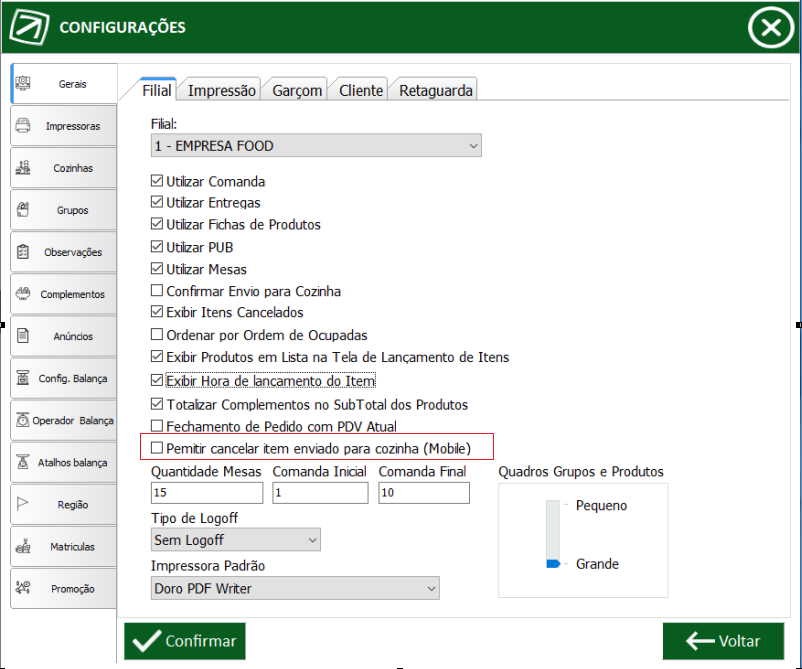
5 - Implementado a aba de Cadastro de Promoção no Food. Esta nova funcionalidade possibilitará usuário
cadastrar promoções diretamente do Food. Veja abaixo:
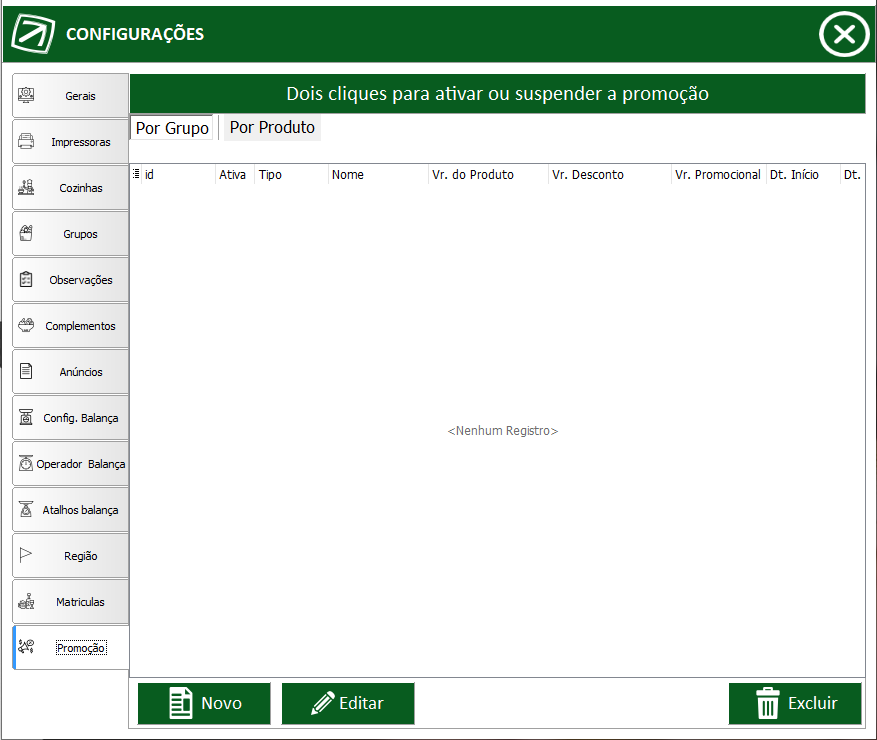
Nota:
A versão do Integra Food Mobile (1.1.6), liberada em conjunto com esta versão do Integra Food Desktop, não está
preparada para trabalhar com produtos cadastrados como Promoção através do Integra Food Desktop.
Estes produtos promocionais poderão apresentar divergências em seus valores de venda exibidos no aplicativo
e no desktop, porém ao realizar o fechamento da venda está apresentará os valores reais (promocionais).
- Veremos detalhadamente como Cadastrar as Promoções por Grupo e Produto:
Cadastrando Promoção por Grupo
1° Passo - Clicando em Novo, o sistema apresentará a tela de Cadastro de Promoção. Veja abaixo:
Nota: Nesta tela o usuário poderá optar em cadastrar promoção para o Grupo ou Produto, como podemos
ver na imagem demonstrativa abaixo.
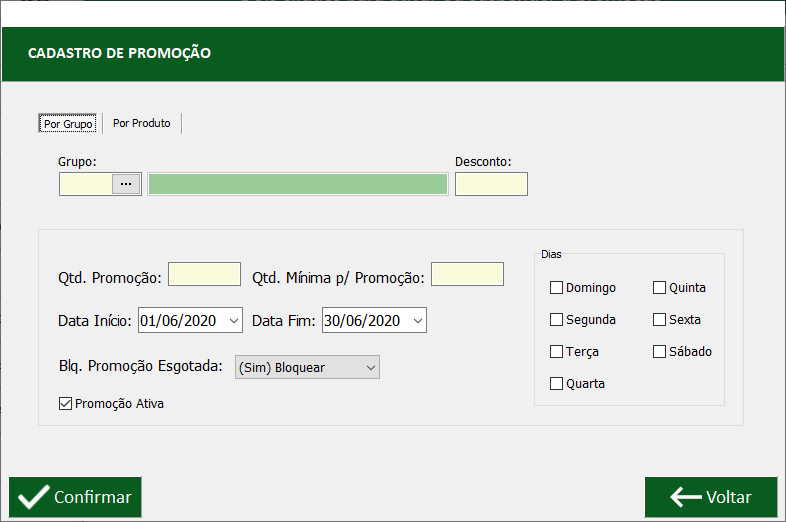
2° Passo - Informe o grupo que será concedido a promoção. Exemplo: 0103 - Burguer;

3° Passo - Informe o total em Desconto para grupo. Exemplo: 10%;
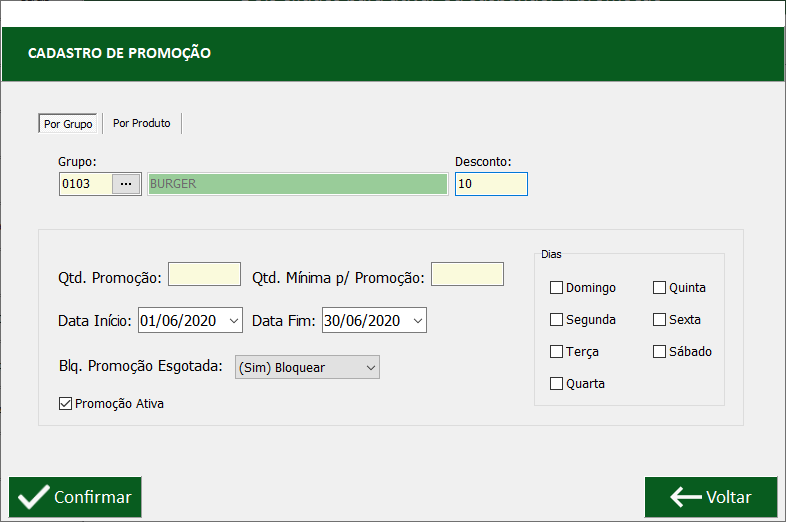
4° Passo - Informe a Quantidade em Promoção, Quantidade Mínima para Promoção, Data de Início e
Fim da Promoção e o campo Bloquear Promoção Esgotada. Veja abaixo:
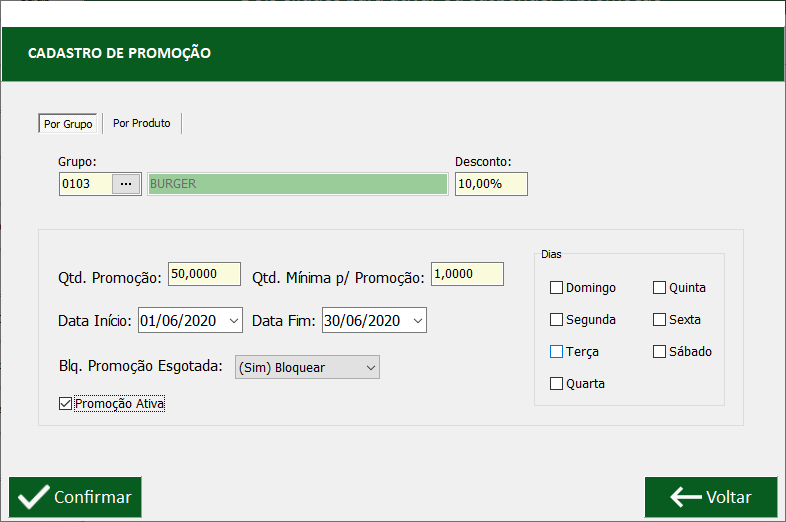
5° Passo - Será possível determinar os Dias da semana que a Promoção estará Ativa, para isso basta marcar
qual dia o usuário deseja. Exemplo: Marcando Terça-Feira, o sistema concederá a promoção todas as Terças
dentro da data estipulada para vender em Promoção para o grupo. Veja abaixo:
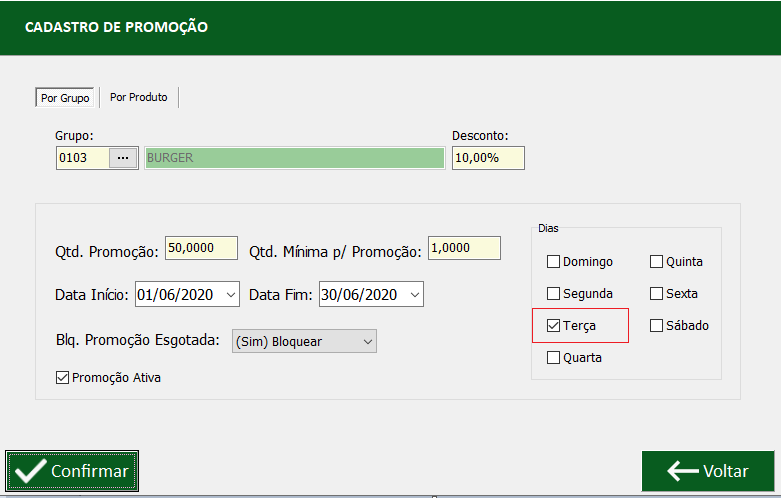
Nota: Importante ressaltar que caso não seja informado nenhum dia para vender em promoção o sistema
aplicará a promoção em todos os dias da semana. Veja abaixo:
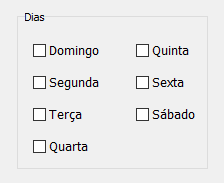
6° Passo - Clicando em Confirmar será salva a Promoção no Food. Veja abaixo:

Cadastrando Promoção por Produto
1° Passo - Clique na aba Por Produto. Veja abaixo:

2° Passo - Clicando em Novo, o sistema apresentará a tela de Cadastro de Promoção. Veja abaixo:
Nota: Nesta tela o usuário poderá optar em cadastrar promoção para o Grupo ou Produto, como podemos
ver na imagem demonstrativa abaixo.
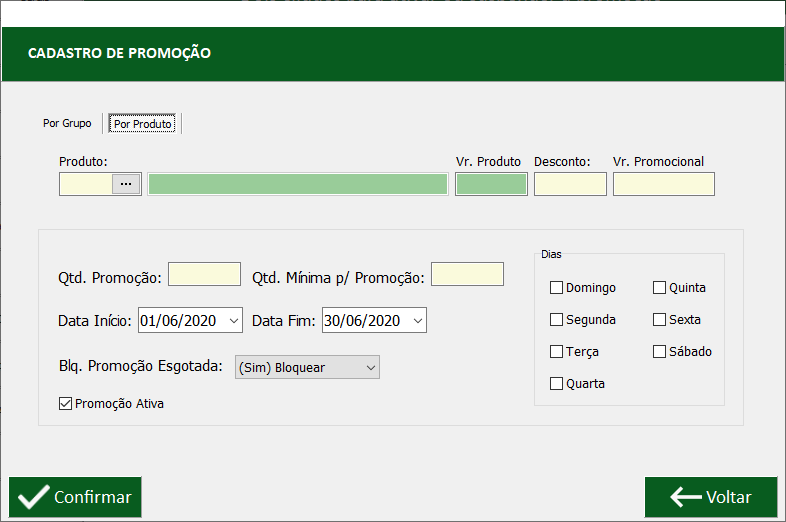
3° Passo - Informe o Produto que será concedido a promoção. Exemplo: 64 - Sanduiche de Presunto;
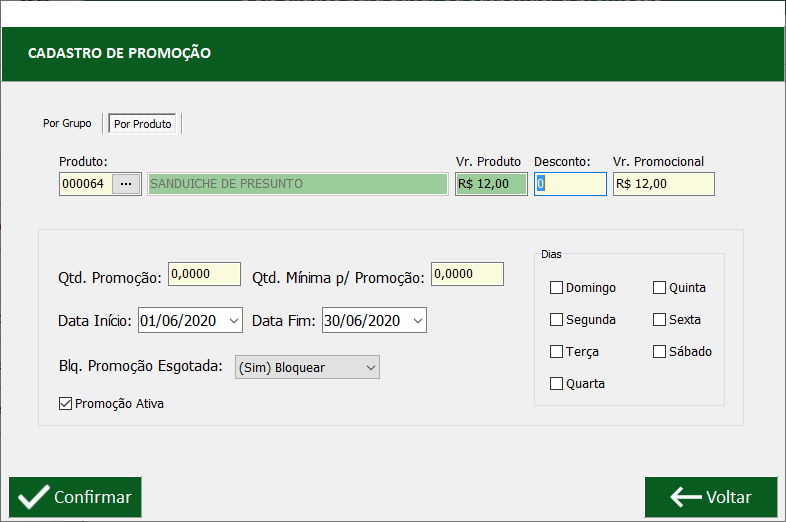
4° Passo - Informe o total em Desconto para o Produto. Exemplo: 30%;
Nota: Para o Produto o usuário poderá conceder desconto pela Porcentagem (%) ou pelo Valor (R$).

5° Passo - Informe a Quantidade em Promoção, Quantidade Mínima para Promoção, Data de Início e Fim da
Promoção e o campo Bloquear Promoção Esgotada. Veja abaixo:
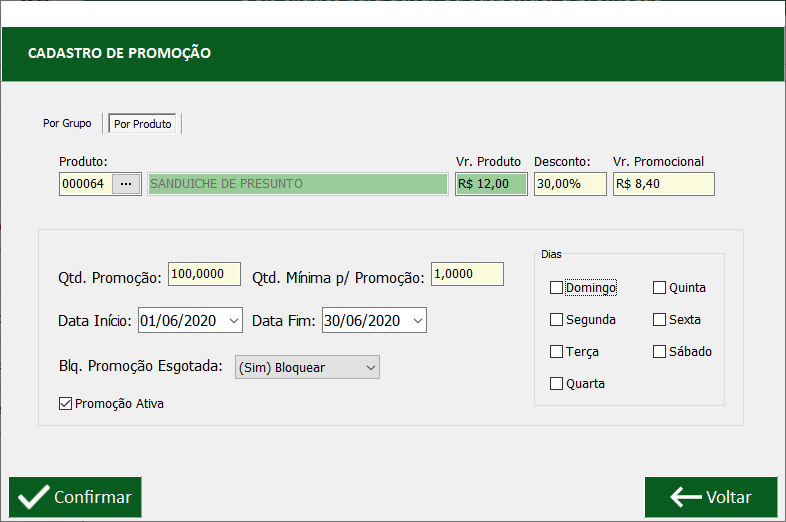
5° Passo - Será possível determinar os Dias da semana que a Promoção estará Ativa, para isso basta marcar quais
dias o usuário deseja. Exemplo: Marcando Sexta-Feira, o sistema concederá a promoção todas as Sextas dentro da
data estipulada para vender em Promoção para o Produto. Veja abaixo:
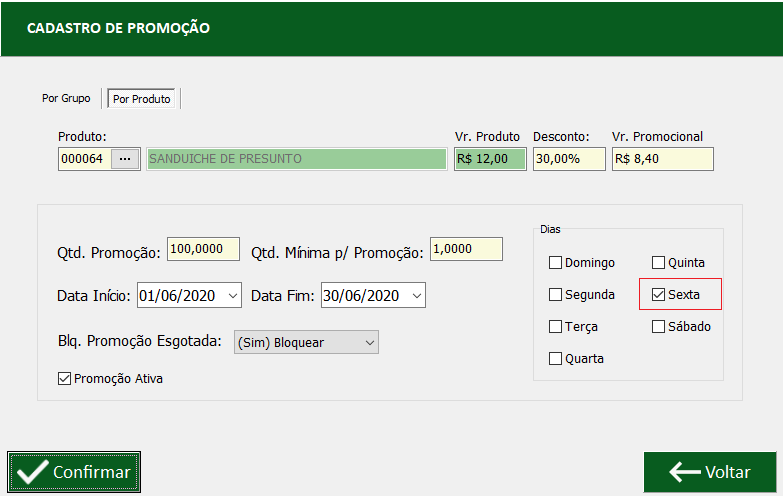
Nota: Importante ressaltar que caso não seja informado nenhum dia para vender em promoção o sistema aplicará
a promoção em todos os dias da semana. Veja abaixo:
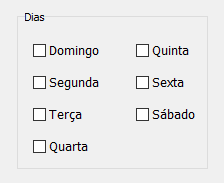
6° Passo - Clicando em Confirmar será salva a Promoção no Food. Veja abaixo:
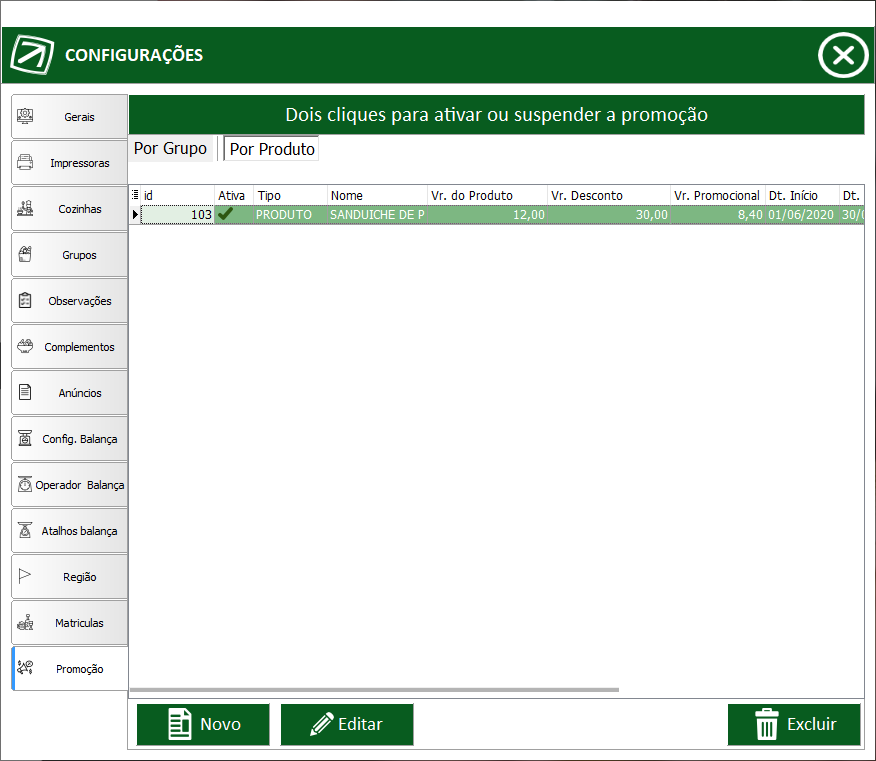
Após realizar o cadastro os mesmos estarão disponíveis para ser vendido no Food.
Nota: O usuário poderá Suspender Promoção das seguintes maneiras:
- Pela a "grid" da tela, selecionando o registro e marcando como Suspensa a promoção ou através do Duplo Clique.
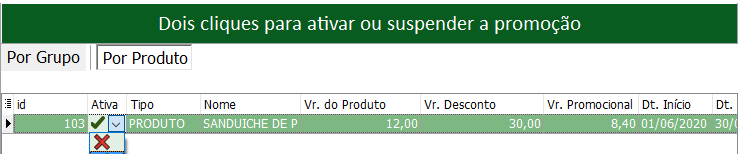
- Pela a tela de Edição da promoção, desmarcando Checkbox. Veja abaixo:
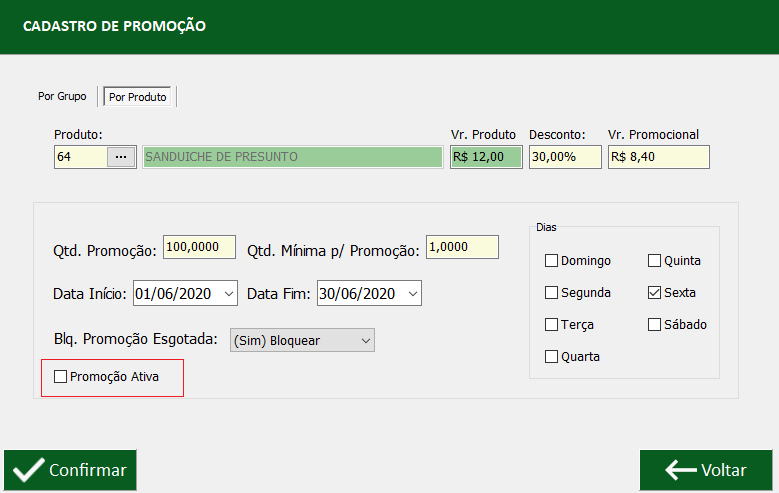
6 - Melhorado os processos de rotinas internas do Food Desktop, ao abrir Mesas/Comandas apresentada lentidão.
7 - Realizado ajuste no Food para quando o usuário realizar transferência de Mesa ou Item, vincular o garçom que
realizou o lançamento. Na versão 1.0.1.9 do Food estava vinculado para o usuário que realizou a Transferência.
8 - Implementado a Informação do Telefone/Celular do cliente no comprovante de Entrega. Veja abaixo:

9 - Desenvolvida a opção de Modelo de Impressão de Comprovante de Cozinha Reduzido. Veja
abaixo:

- Para utilizar esta opção, basta acessar Configurações, na guia >> Impressão selecione o Modelo
Reduzido. Veja abaixo:
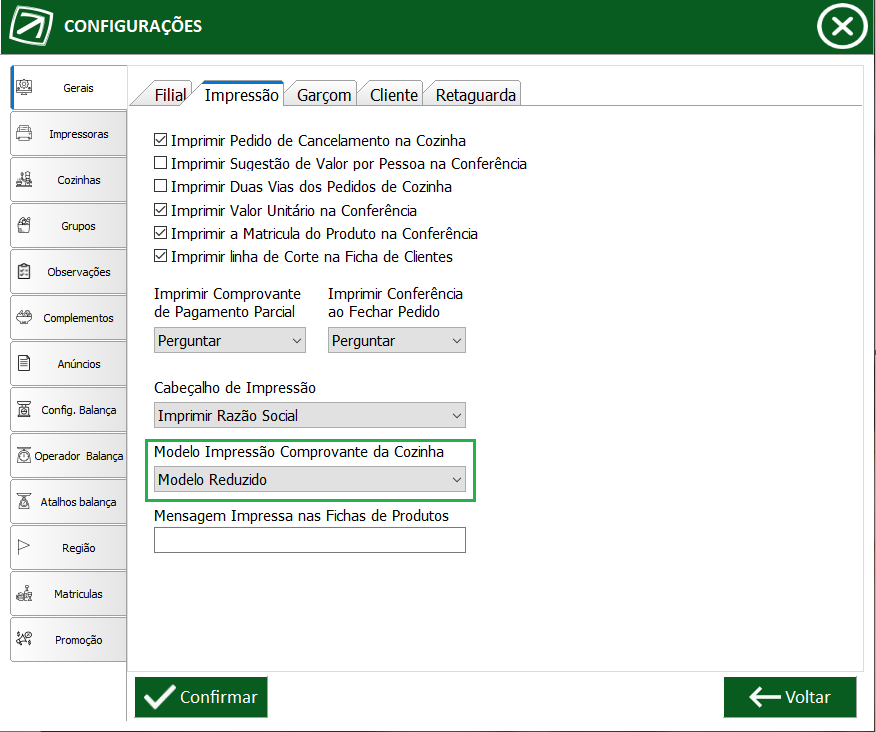
10 - Desenvolvida a opção que possibilitarão usuários configurarem Impressão no final do pedido.
O usuário poderá utilizar a opção de Impressão diretamente, Perguntar antes de Imprimir ou Não imprimir o
comprovante final de pagamento. Veja abaixo:
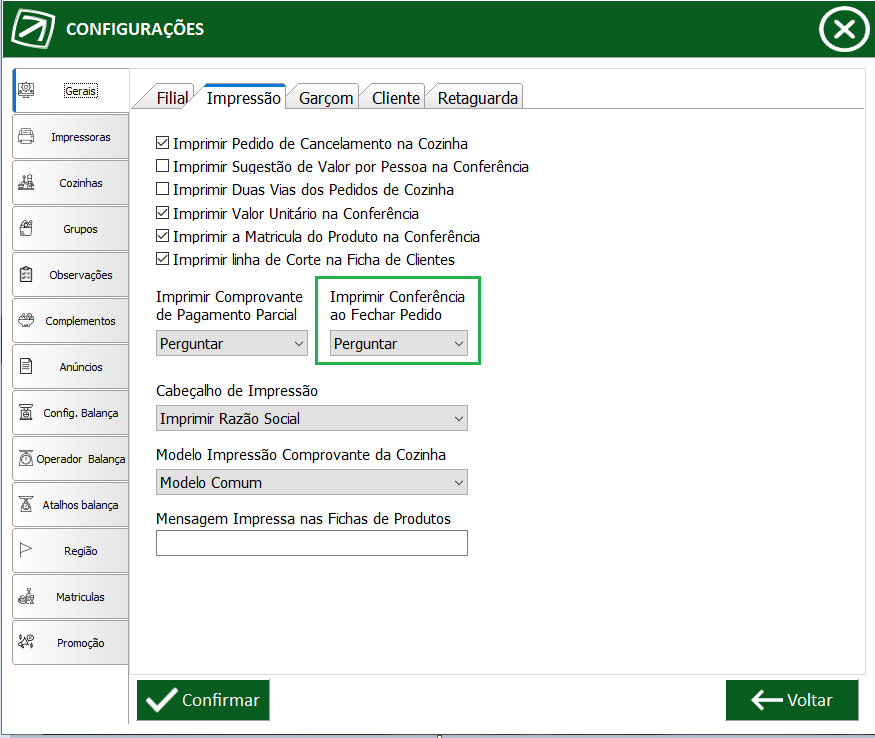
11 - Desenvolvida a opção que possibilitará usuário preencher "informações" nas impressões de fichas. Veja
abaixo:
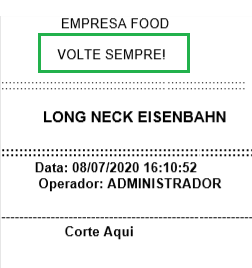
- Para utilizar esta opção, basta acessar Configurações, na guia >> Impressão, preencher o campo Mensagem
Impressa nas Fichas de Produtos.
12 - Implementada opção nas Configurações do Integra Food onde o usuário poderá definir se deseja ou não
exibir o grupo dos Mais Vendidos (Top 30) na tela de lançamento de itens.
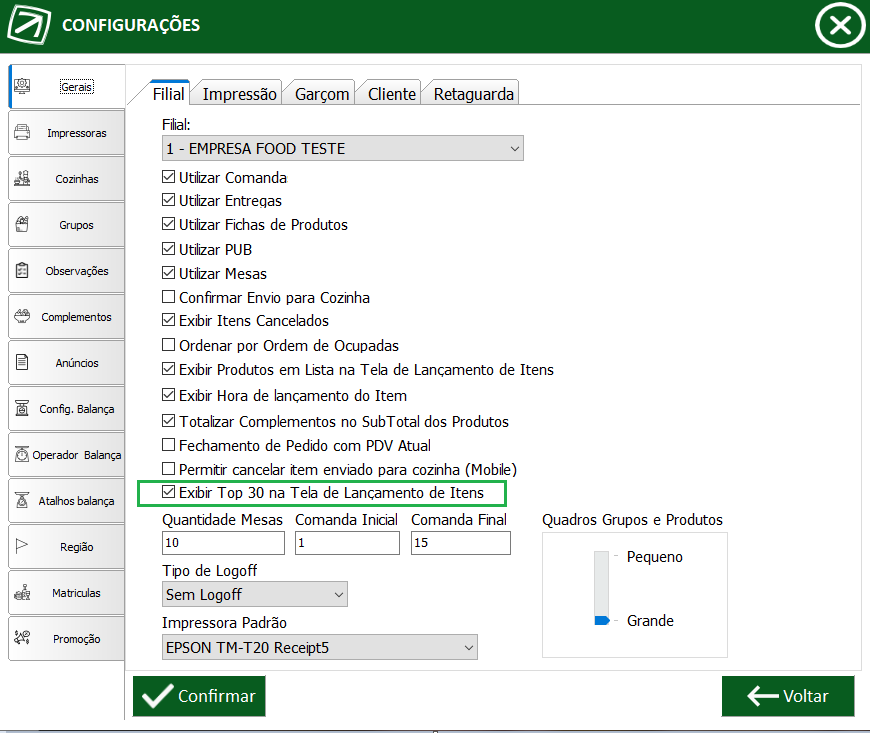
Nota: Por padrão esta opção virá marcada, não interferindo assim no funcionamento de cliente que
já utiliza o sistema Integra Food Desktop.
13 - Implementada as Formas de Pagamento para a opção de Fechamento Múltiplos de Mesas e Comandas.
Veja abaixo:
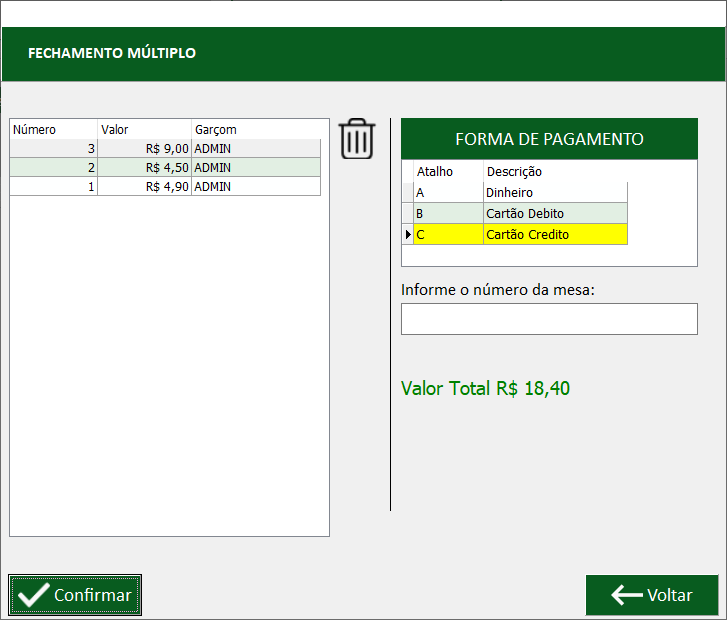
Nota: Vale lembrar que a será sincronizado para o Integra a última forma selecionada antes do usuário clicar em
Confirmar.
Exemplo: O usuário informou a Mesa 1 e Mesa 2 e neste momento a forma de pagamento estava DINHEIRO,
caso o usuário informe Mesa 3 e altere a forma de Pagamento para CARTÃO DE CRÉDITO, respectivamente
as mesas adicionada no fechamento sincronizará a última forma de Pagamento que foi CARTÃO DE CRÉDITO.
14 - Realizado ajuste na tela de Liberação onde o sistema solicita liberação do Administrador.
A partir da versão 1.0.2.0 caso o usuário logado seja ADMINISTRADOR ao exibir a tela de liberação o sistema
já apresentará a informação do usuário (Código e nome). Veja abaixo:
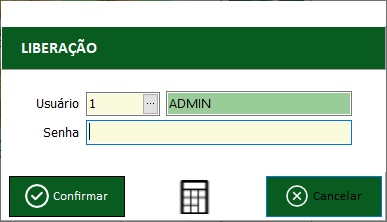
Nota: Importante lembrar que este recurso estará disponível somente para usuários do tipo Administrador, caso
seja Vendedor o sistema solicitará que seja informado usuário administrador para realizar a liberação.
Correções Integra Food Desktop
15 - Realizado ajuste no Integra Food Desktop para quando o sistema não encontrar conexão com Servidor
exibir uma mensagem com tratamento. Veja o comportamento abaixo:
Versão: 1.0.1.9
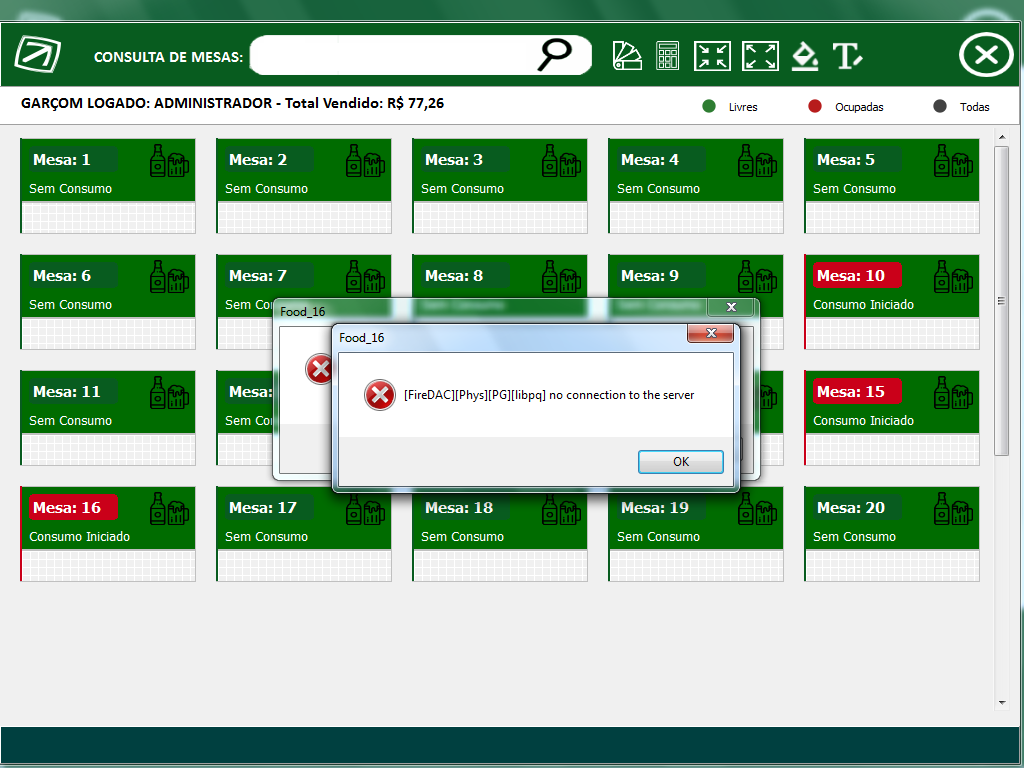
Versão 1.0.2.0
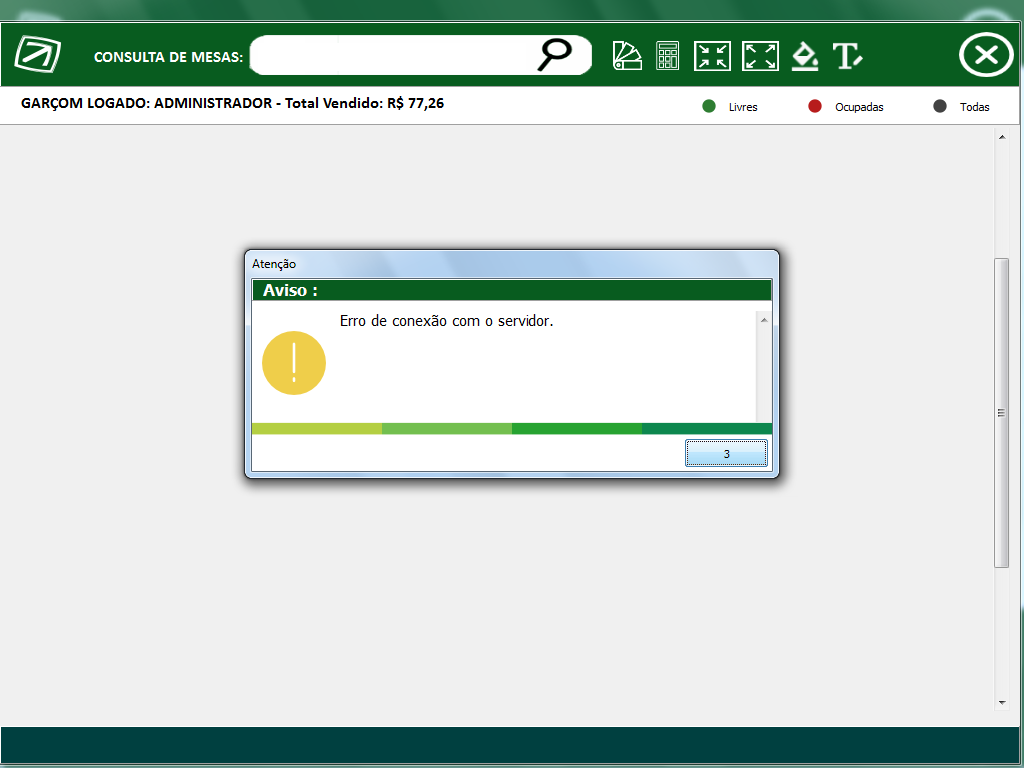
16 - Corrigida falha que ocorria ao lançar um produto digitando sua matrícula e sua quantidade e então
pressionando Enter, onde o primeiro item não era lançado na grid.
17 - Corrigida a falha de sincronismos de venda do (Integra Food Desktop x Integra). A partir da versão 1.0.2.0
o Integra Food Desktop passará a gravar log de fechamento de pedidos no banco de dados.
18 - Corrigida a falha onde Trocava de Usuário quando o usuário informava qualquer liberação no sistema. Ao
Informar o usuário administrador o sistema realizava a troca indevidamente.
19 - Corrigida a falha de Listagem do grupo Top 30 onde o sistema Integra Food Desktop não estava atualizando
corretamente.
20 - Corrigida a falha na tela de Lançamento de Itens, caso o usuário utiliza-se a opção de Teclado para lançar
produto, ao abrir o teclado o mesmo cancelava, o sistema estava lançando itens na grid.
Nota: Não era em todos os clientes que ocorria o erro descrito acima.
21 - Corrigida a falha que ocorria diferença nos valores quando o usuário adicionava uma quantidade fracionada
no Integra Food.
22 - Corrigida a falha apresentada ao carregar anúncios do Integra Food Desktop. Veja abaixo:
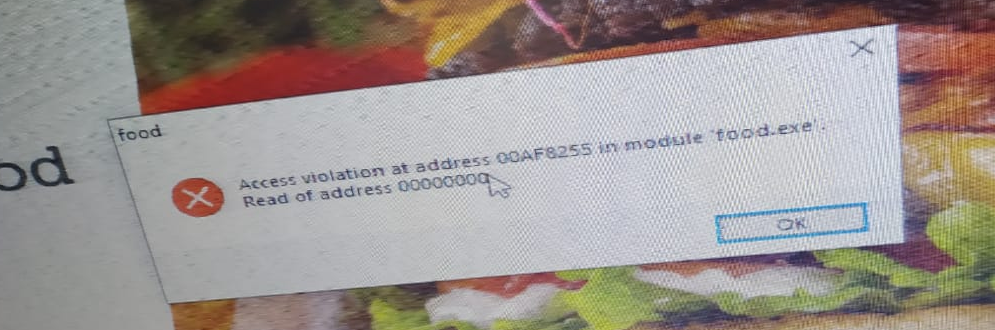
23 - Corrigida a falha que ocorria ao realizar uma venda com valores fracionados, ao pagar parcialmente
em Dinheiro e Cartão Crédito/Débito o sistema apresentava o bloqueio indevido do pedido. Veja abaixo:
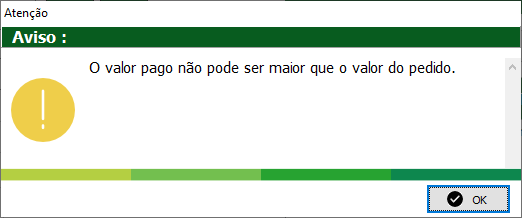
24 - Corrigidas falhas que ocorriam no Sistema quando era realizado o Cancelamento de Comandas
que haviam sido transferidas.
25 - Corrigida a falha que ocorria quando o usuário realizava lançamento de Entrega. Ao realizar a impressão
destinada ao Entregador não estava saindo a taxa de Entrega no comprovante.
26 - Alteradas configurações do Integra Food para impedir o cadastro de um grupo já cadastrado.
27 - Implementado registro de Log no banco de dados para o modo Entrega.
A tabela foodlog passará a registrar as informações de itens adicionados no pedido, enviados para cozinha,
cancelados, expedidos e fechados.
Nota: Os registros de log poderão ser ativados ou desativados através da opção Gravar Log's de Pedidos,
na tela de Configurações do Integra Food.
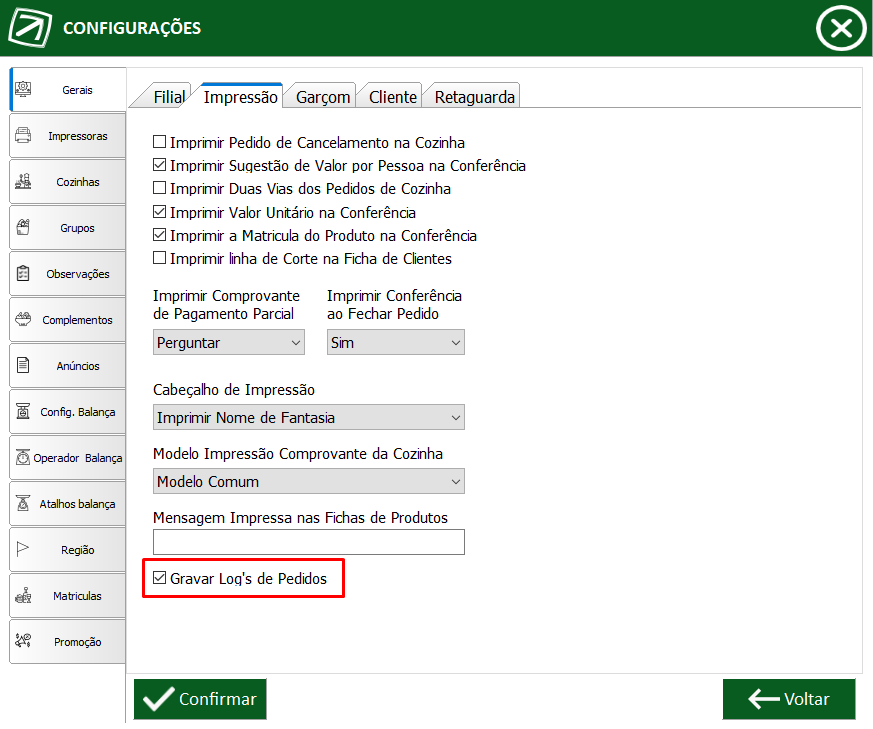
28 - Adicionados DDD do celular do cliente na via de expedição do modo Entrega (via do
motoboy).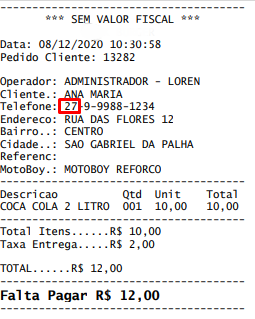
29 - Incluída coluna Bairro do endereço do cliente na tela de Expedição do modo Entrega.
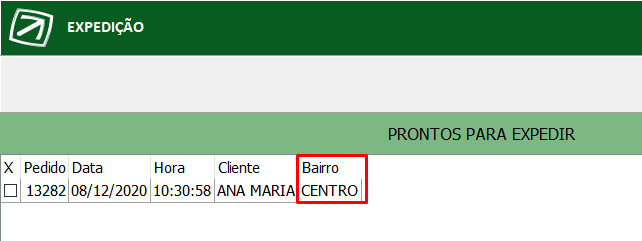
30 - Implementada mensagem de confirmação de fechamento de pedidos no modo Entrega.
Ao selecionar as vendas e clicar em Fechar Pedido será exibida uma tela de confirmação com
os números dos registros selecionados para o fechamento.
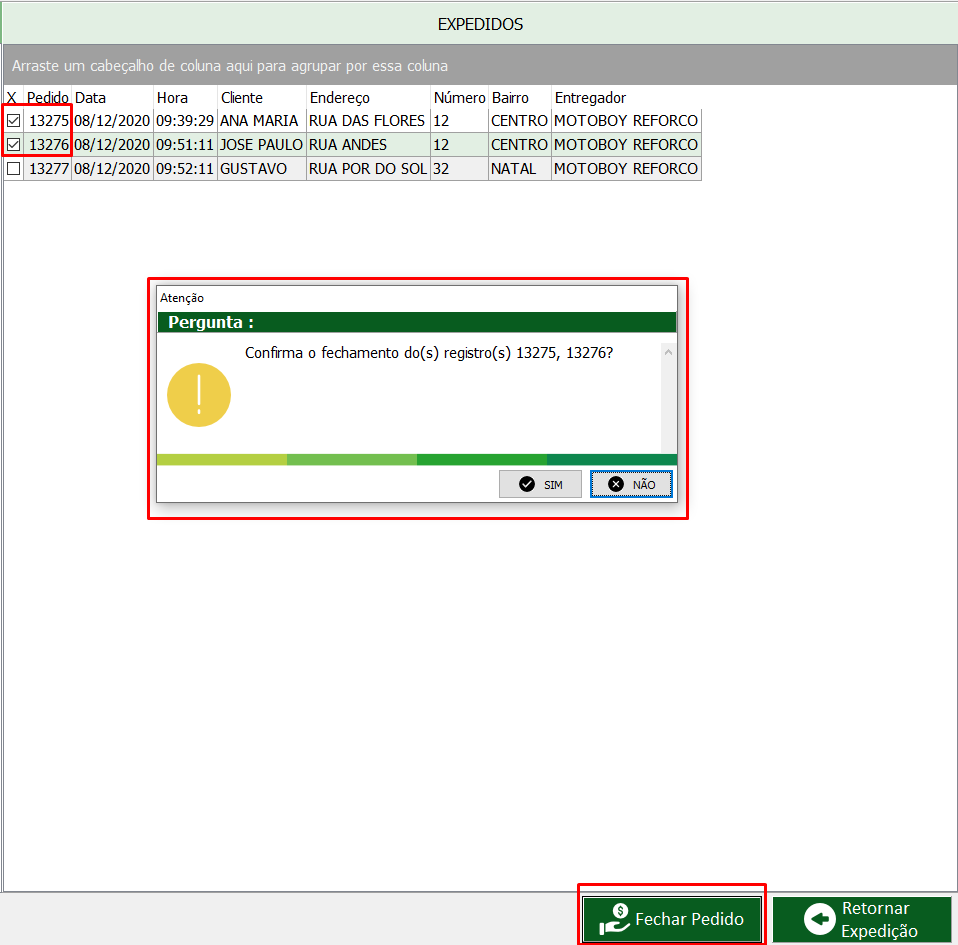
Created with the Personal Edition of HelpNDoc: Easily create EPub books