Versão 3.0.1.7
Ajustes e Melhorias Integra Food Desktop - Versão 3.0.1.7 (21/03/2024)
1- (NID130766) Ajuste no Integra Food Desktop configuração para definir a ordenação de itens na impressão da conferência. Podendo ser por Lançamento, Código, Cliente ou pela Descrição do Item.
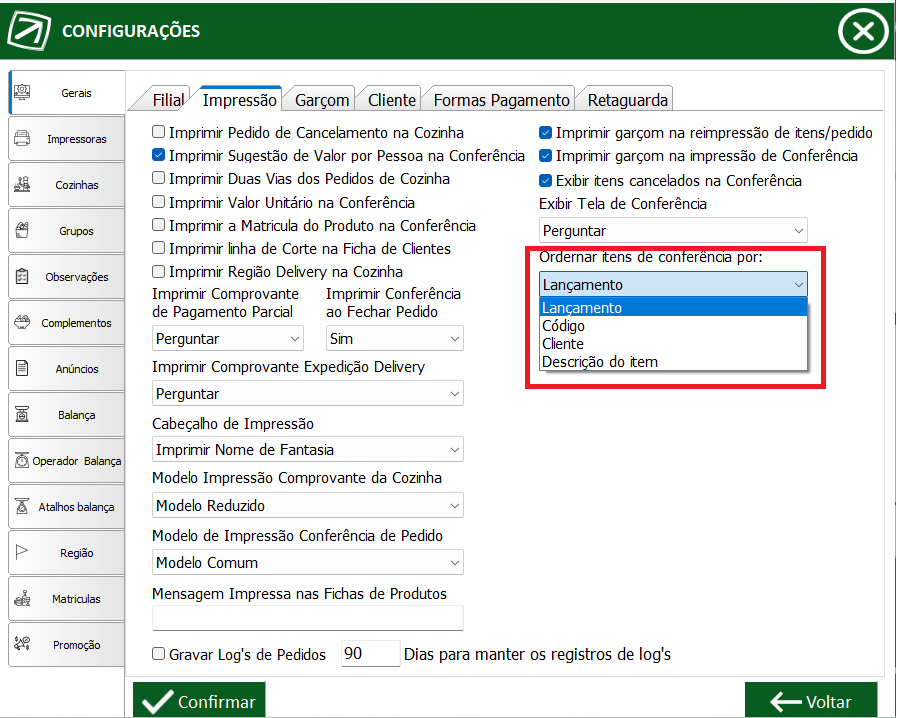
Nota: Por padrão virá por Lançamento. Porém, caso o cliente utilize o modelo de conferência “Comum Agrupado”, a ordenação padrão virá por código.
Neste mesmo card o botão de “Conferência itens” foi associado ao botão de “Conferência Mesa”.
Antes:
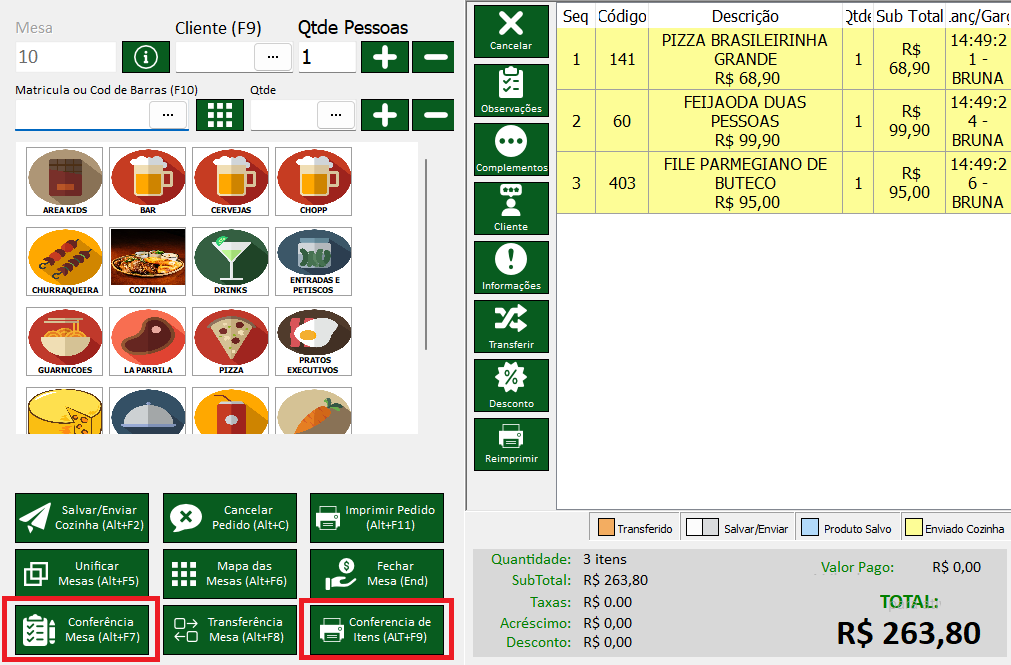
Agora:
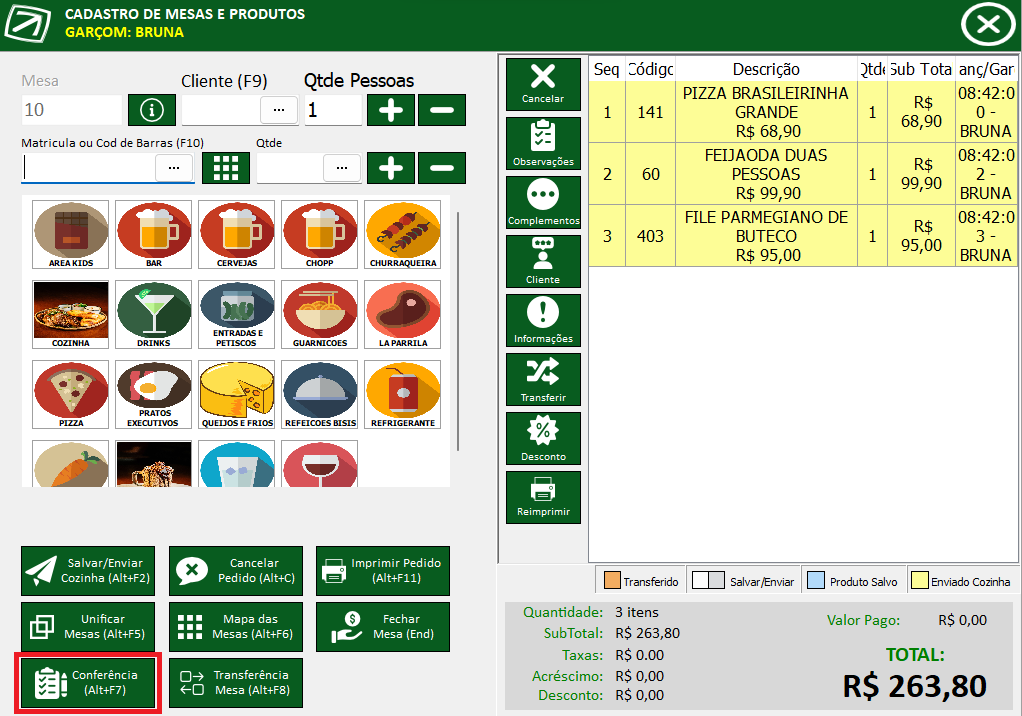
Sendo possível acessar a tela da conferência de itens com a nova configuração “Exibir Tela de Conferência”.
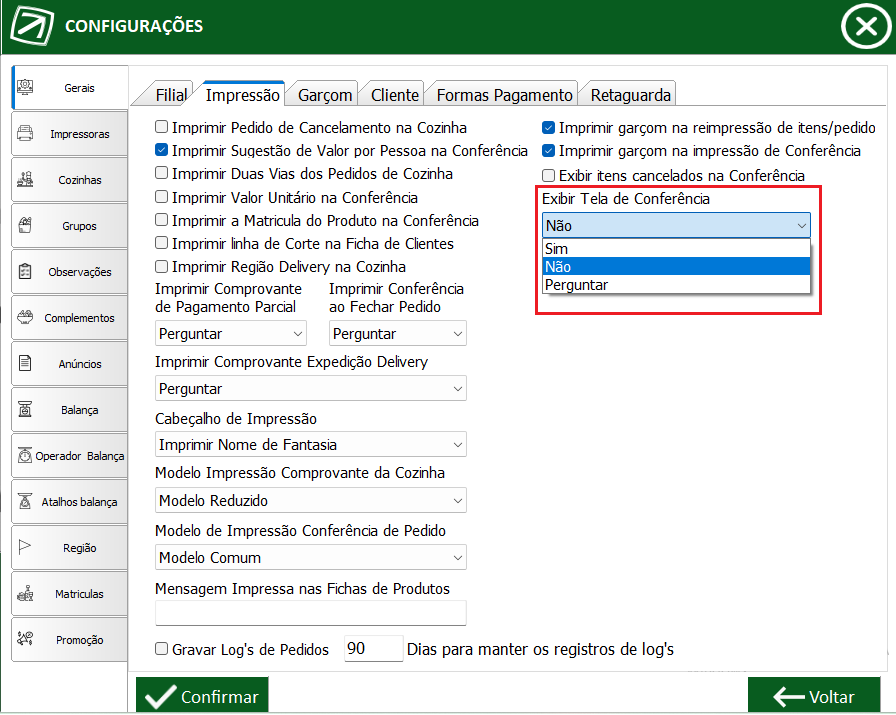
Selecionando uma das três opções:
Não: Ao clicar no botão de “Conferência”, esta será impressa sem passar pela tela de conferência de itens, seguindo qualquer um dos 3 modelos definidos em “Modelo de Impressão de Conferência”.
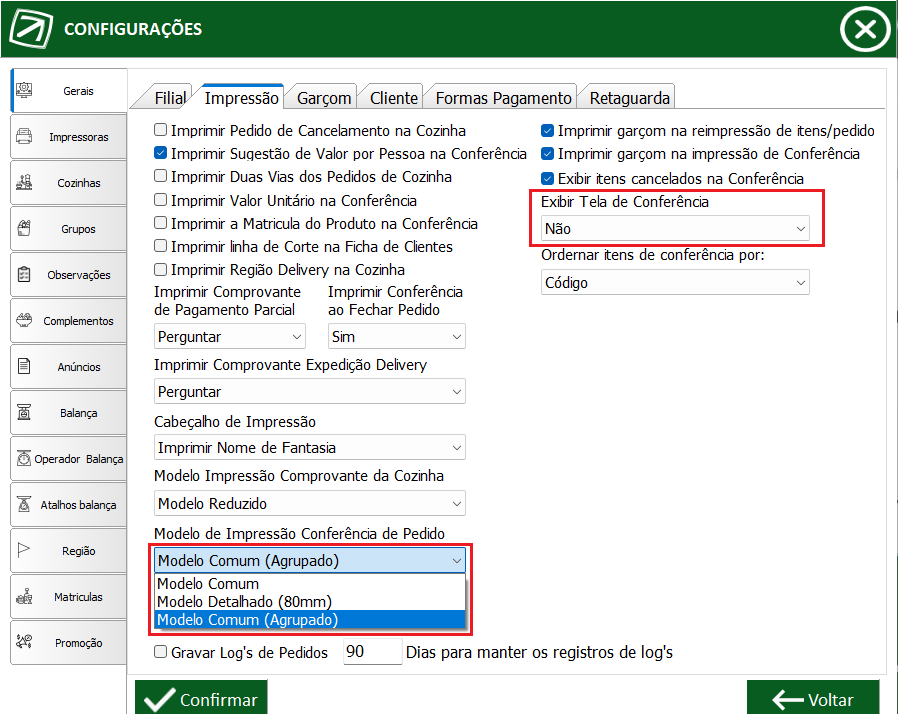
Sim: Ao clicar no botão de “Conferência” a tela de “Conferência de Itens” sempre aparecerá na tela.
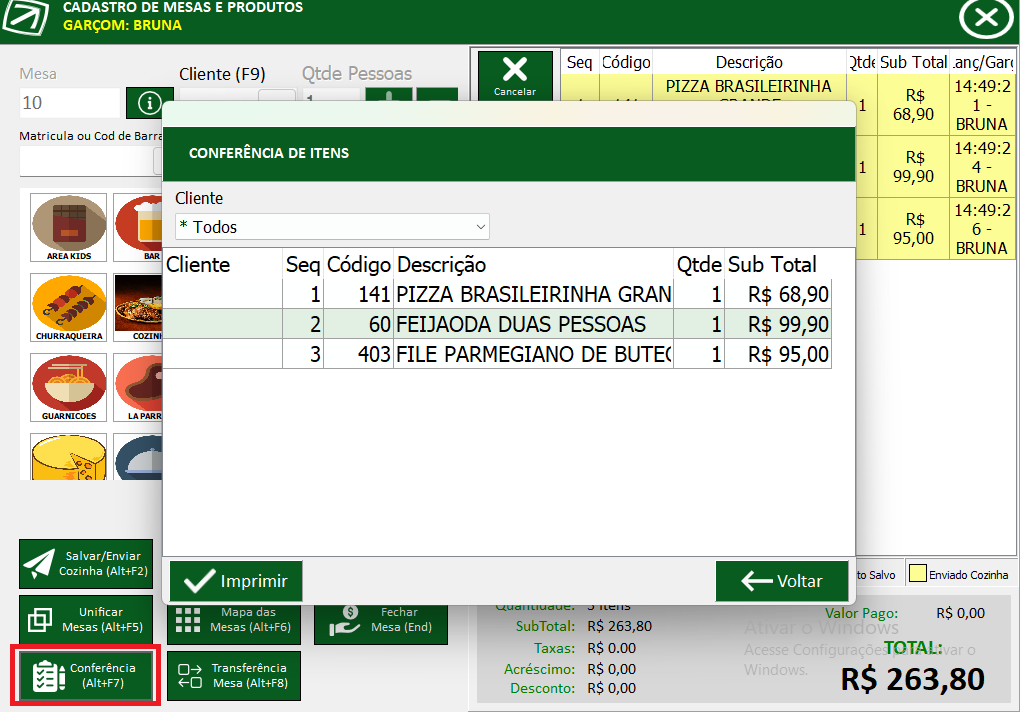
Na tela de conferência de itens é possível visualizar quais os itens aparecerão na impressão da conferência e a ordem dos mesmos. Também é possível filtrar por cliente associado ao item.
Nota: As conferências que passam pela tela de “Conferência de Itens” serão sempre impressas utilizando o “Modelo Comum”, os outros modelos só serão visualizados se não passarem pela tela ou no fechamento da mesa.
Assim, quando selecionada a opção de “Sim” o modelo de impressão da conferência é automaticamente ajustado para “Modelo Comum”.
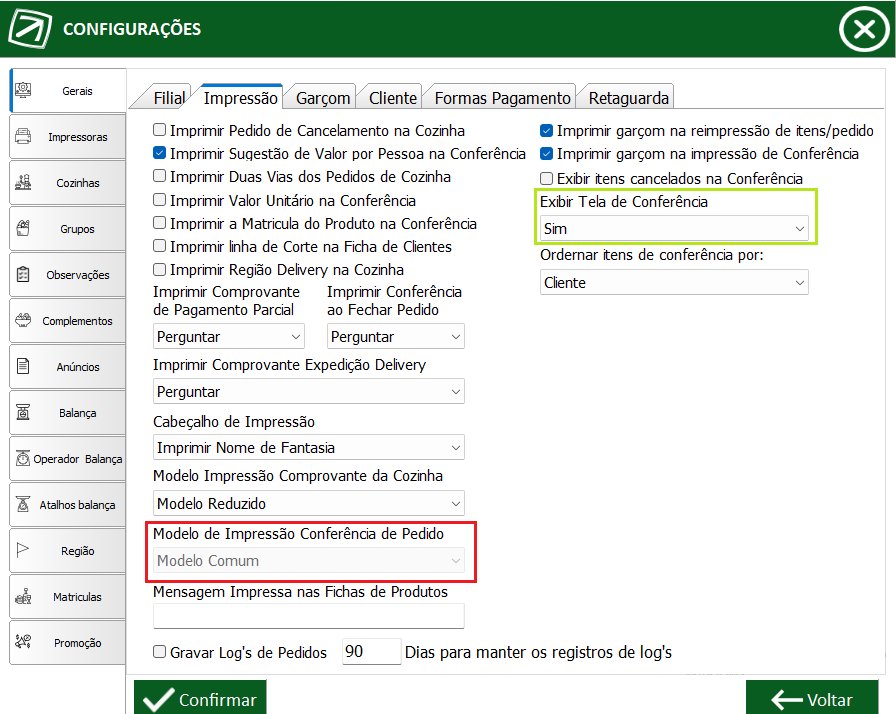
Perguntar: Ao clicar no botão de Conferência será perguntado se o usuário deseja visualizar a tela de conferência de itens ou não.
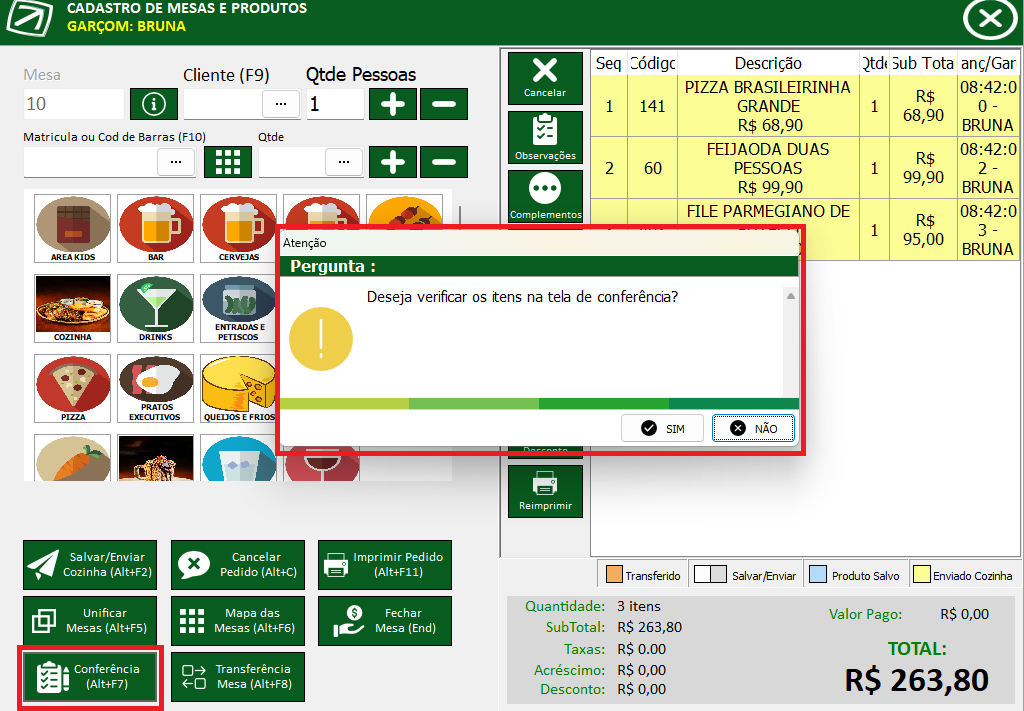
Nota: Ao selecionar essa opção nas configurações, será possível escolher outros modelos de impressão de conferência, porém os que passarem pela tela de Conferência de Itens continuarão sendo impressos no modelo comum:
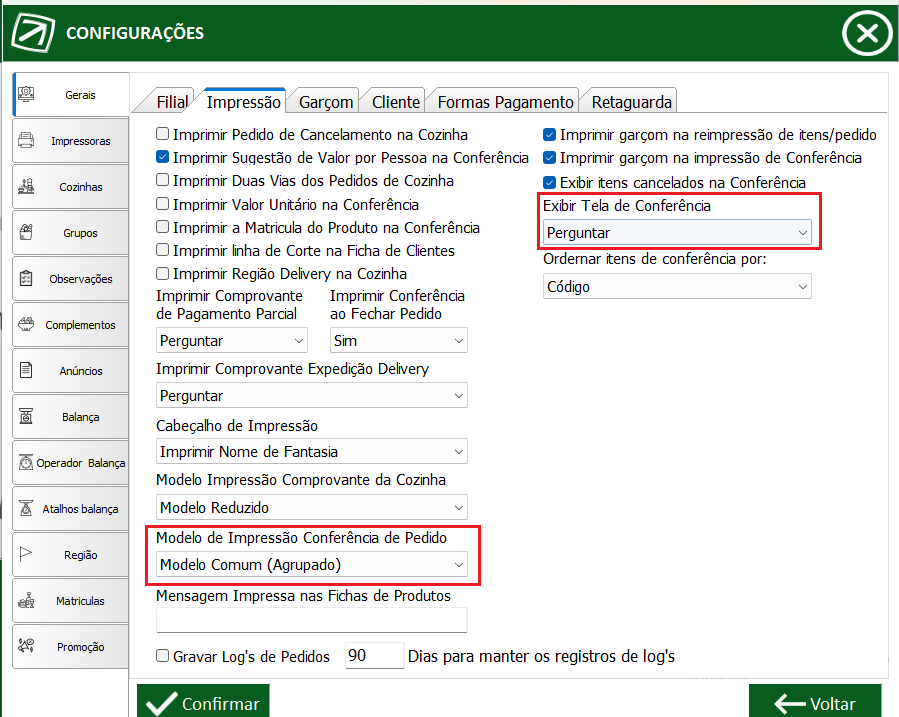
Também foi implementada a opção de modificar a quantidade de pessoas na mesa automaticamente ao informar mais de um cliente associado aos itens.
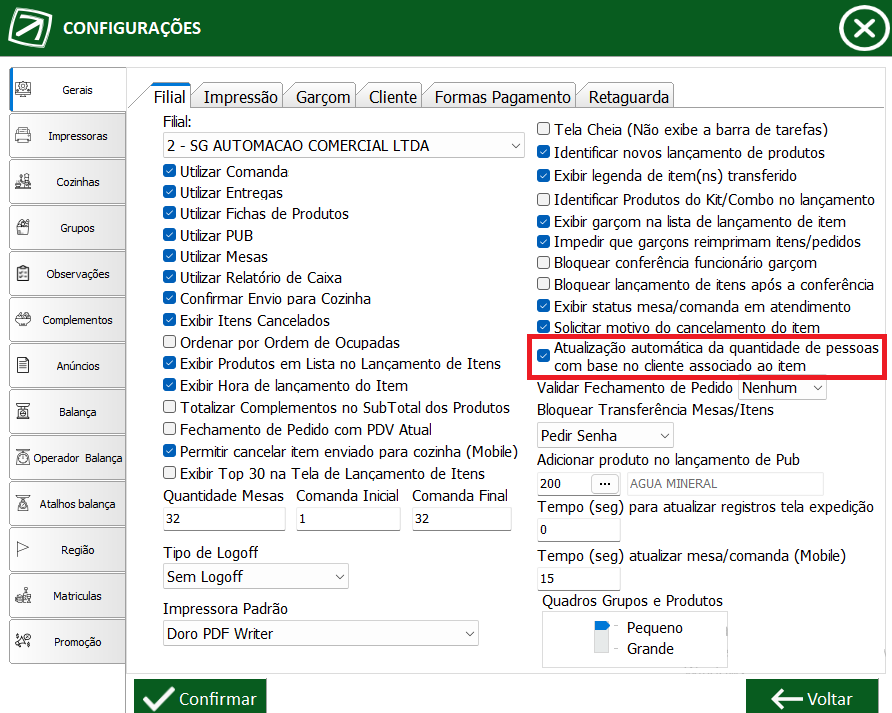
Quando essa opção estiver ativa o campo de quantidade de Pessoas no lançamento de itens será desativado, sendo necessário informar o cliente no item para que seja somado o valor automaticamente.
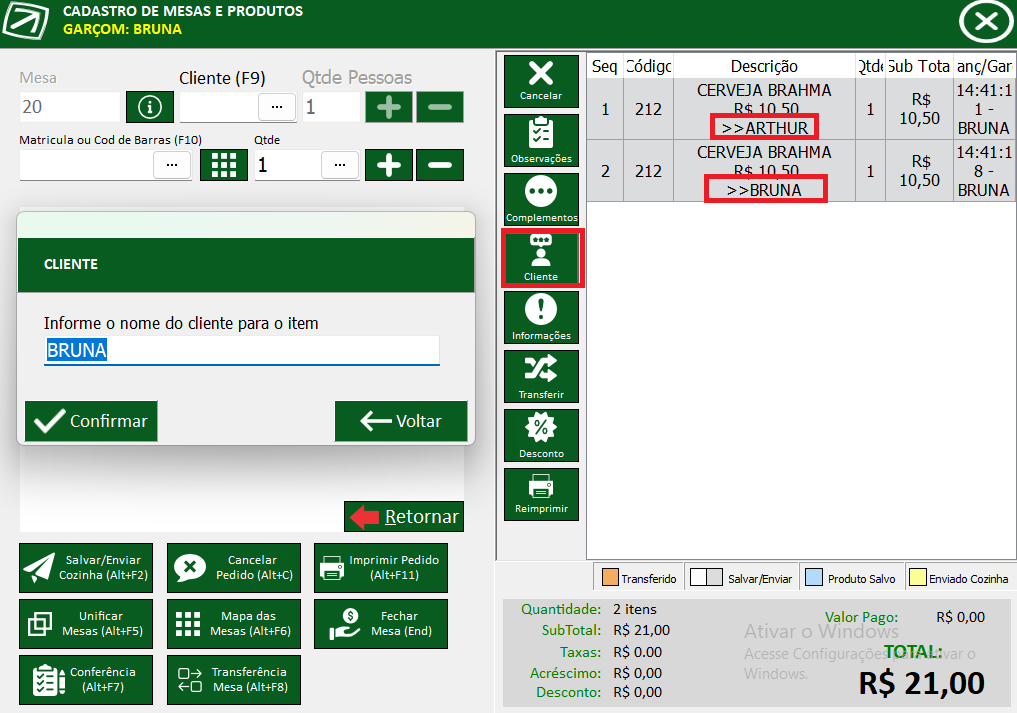
Ao enviar os produtos para a cozinha ou retirar uma conferência o valor será ajustado automaticamente baseado na quantidade de pessoas cadastradas nos itens da mesa.
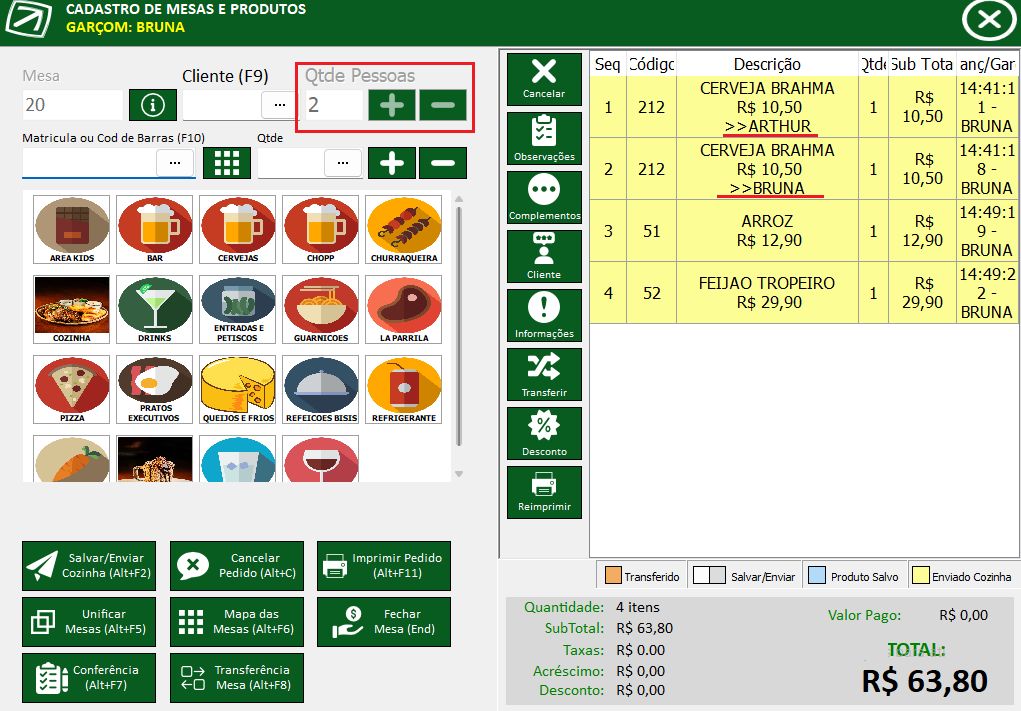
Com a opção desativada, o campo poderá ser utilizado normalmente, informando a quantidade de clientes na mesa de forma manual.
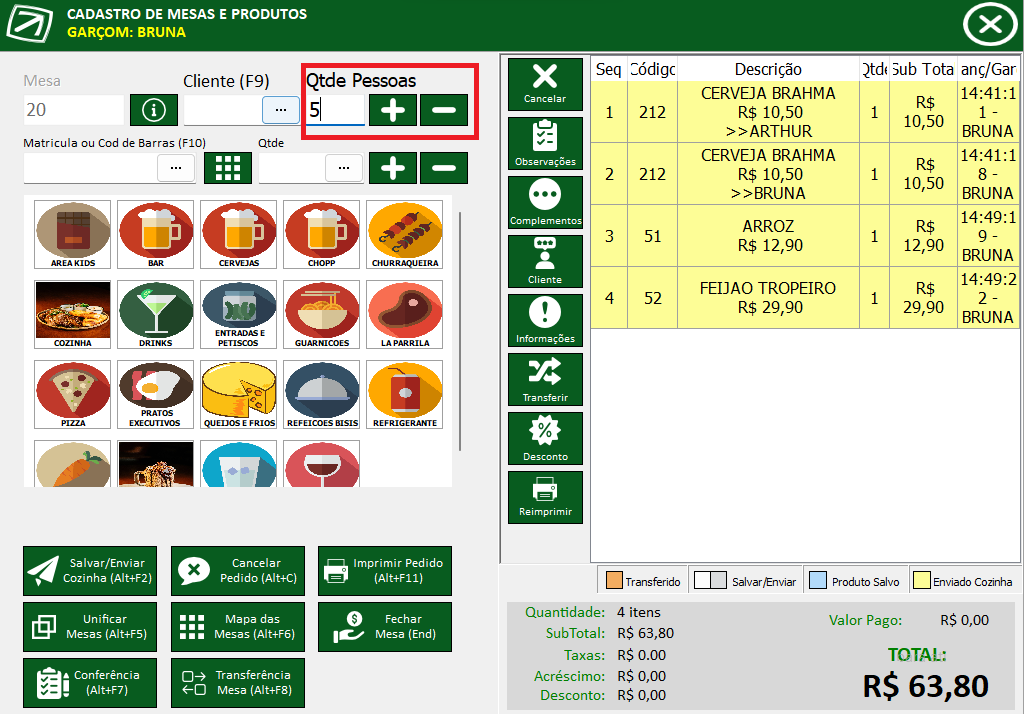
Nota: Por padrão a opção “Atualização automática da quantidade de pessoas com base no cliente associado ao item” estará desativada, para não interferir no funcionamento atual dos clientes.
2- (NID179768) Ajuste para acrescentar mais casas decimais para o campo de quantidade no Food Desktop.
Agora o Food passa a respeitar a configuração do Controle de Sistema do Integra. Podendo ser 2, 3 ou 4 casas decimais após a vírgula.
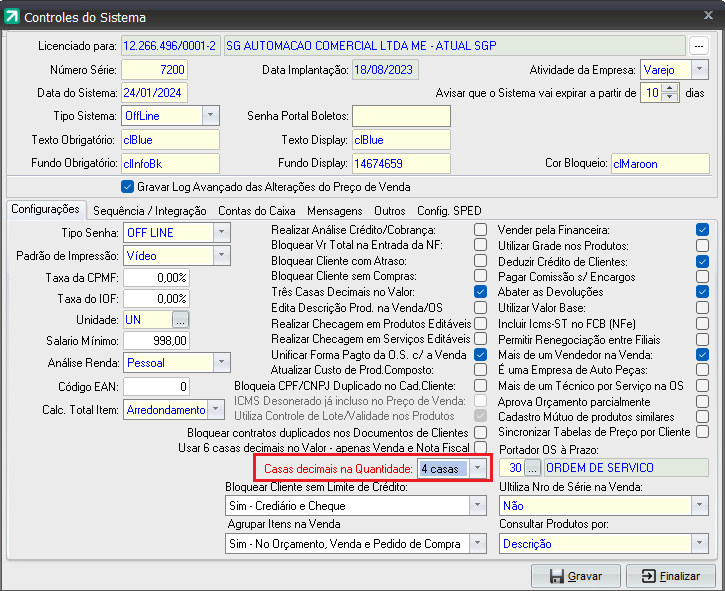
Nessa configuração seria possível lançar até 4 casas decimais após a vírgula no campo de quantidade.
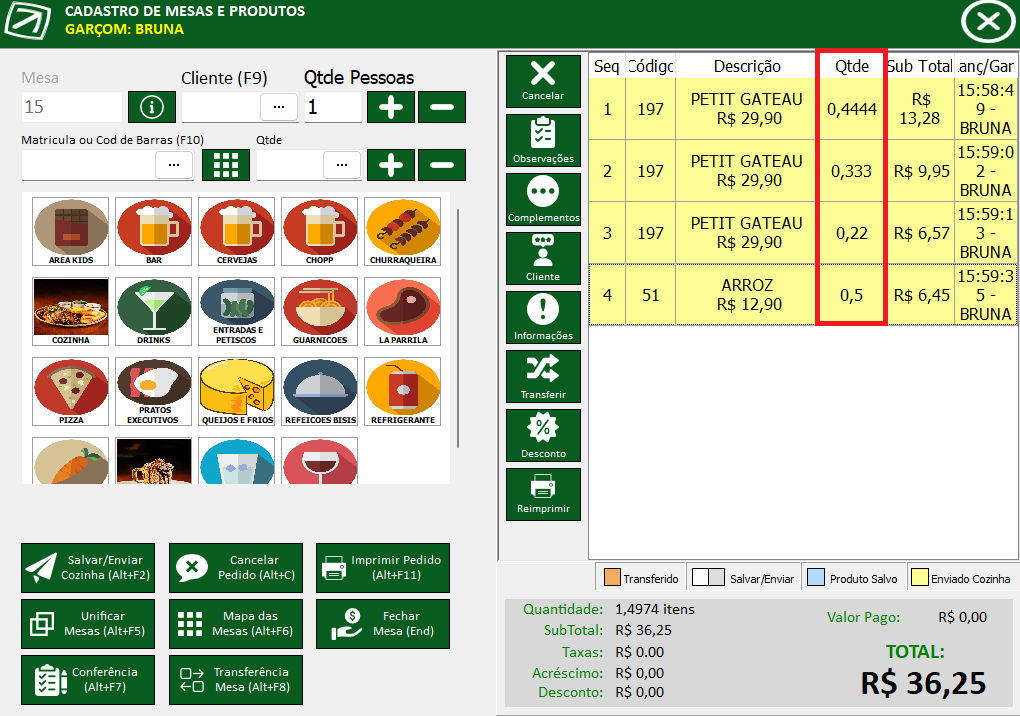
Caso a configuração no controle de sistema fosse de 2 casas decimais o sistema não permitiria lançar um valor maior do que o definido no Food Desktop.
Também foi ajustado o layout da conferência para melhor apresentar itens com muitos caracteres no campo de quantidade. Agora a impressão sempre sairá alinhada.

2- (NID179856) Implementado no Atual Food Desktop a função de Controle de Estoque, onde ao realizar os vínculos dos produtos (Observação e Complemento) o mesmo dará baixa no Integra Gestão.
Controle de estoque de Observação
Para um melhor uso da funcionalidade de Controle de estoque de Observação, devemos seguir alguns passos abaixo:
1° Passo: Para habilitar o Controle de Estoque devemos ir na Guia ‘Grupos’, ‘Editar’ o grupo, e dentro da ‘Configuração de Grupos’ habilitar a função dentro do “Controle de estoque”.
Observar que tem algumas opções de controle de estoque, a funcionalidade pode ser configurada das seguintes formas:
Nenhum: O grupo não controlará o estoque de seus complementos e observações.
Complemento: Somente os complementos pertencentes a esse grupo terão seu estoque controlado.
Observação: Somente as observações pertencentes a esse grupo terão seu estoque controlado.
Complemento/Observação: O grupo controlará o estoque dos complementos e das observações pertencentes a ele.
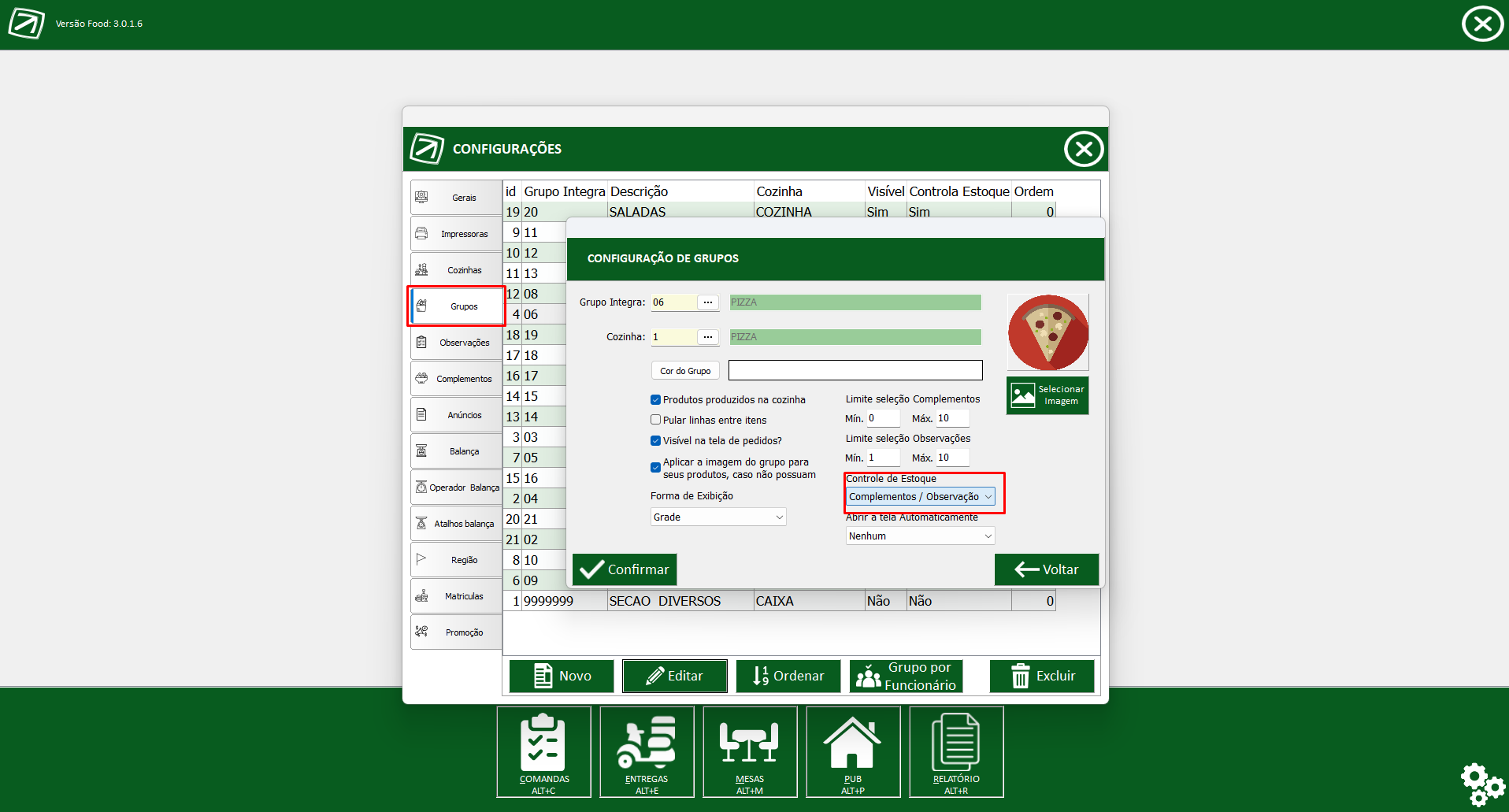
Nota: Foi incluída uma coluna ‘Controla Estoque’ nas telas Observação e Complemento, onde ao vincular o Grupo/Produto a um determinado produto o mesmo aparecerá na coluna assinalando ‘SIM’. Grupos/Produtos não contendo vínculo, será assinalado como ‘NÃO’.
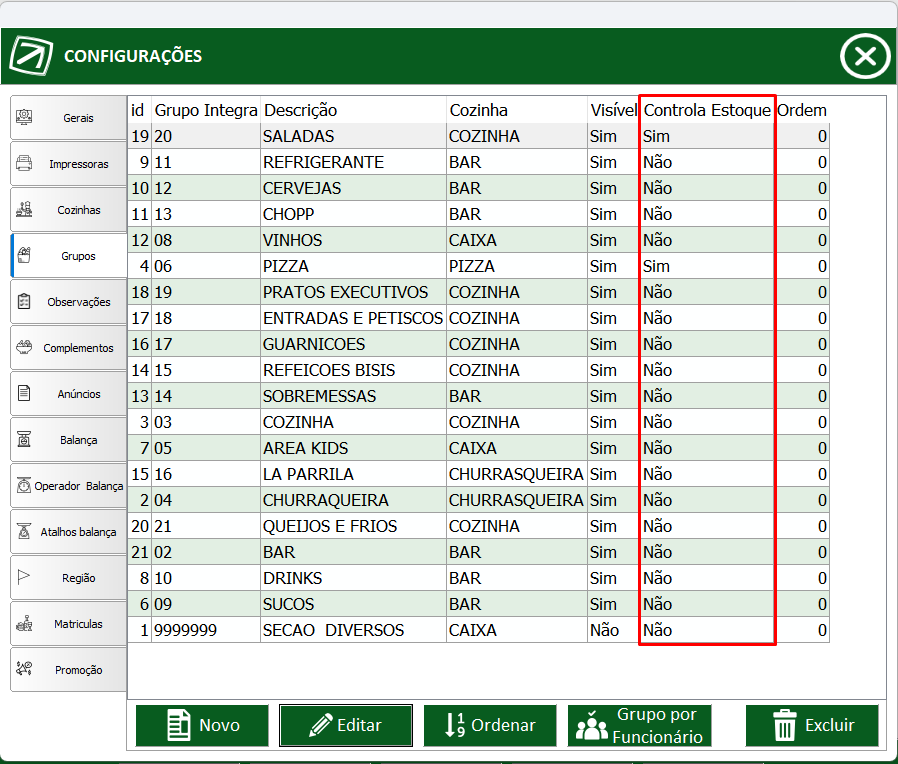
2° Passo: Após habilitar um determinado grupo, para controle de estoque na ‘Observação’ (Grupo >> Configuração de grupo - Passo 1), o próximo passo será criar uma observação indo no botão ‘Observações’, ‘Novo’.
Nota: Observar que ao inserir o ‘grupo’ que controla estoque, a janela expande para serem preenchidos os campos para cadastrar a composição, note a diferença a seguir:
Sem composição:
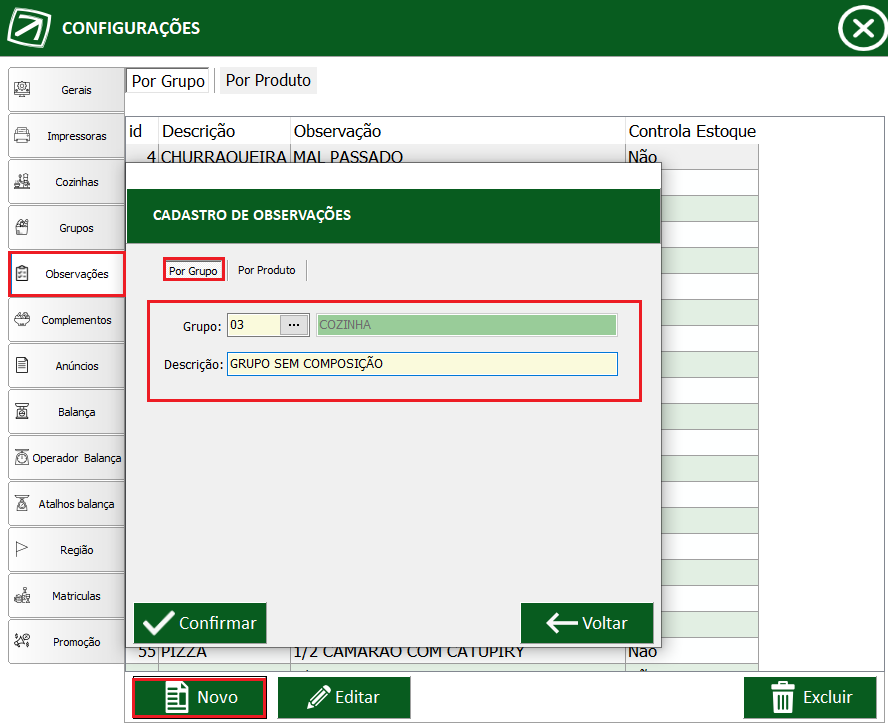
Com composição:

Nota: Para cadastrar a composição basta selecionar o ‘Produto’, digitar a ‘Qtd.’ e salvar no botão ao lado da ‘Qtd.’
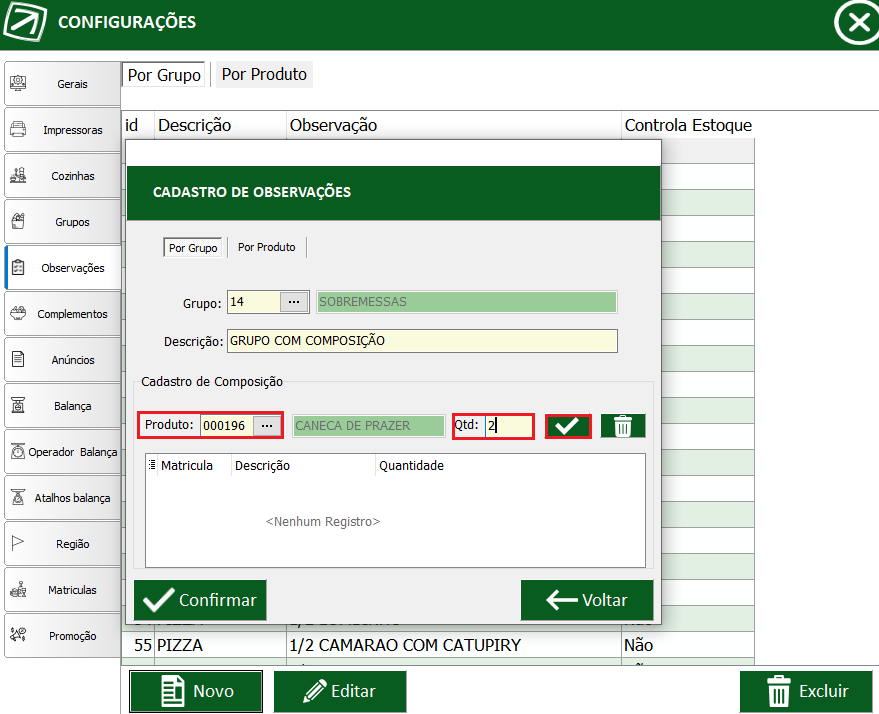
Na composição por ‘Produto’, funciona da mesma forma, porém terá que selecionar um produto que faz parte do ‘Grupo’ que controla estoque.
Observação: Após confirmar, o ‘Produto’ será apresentado na grid e caso precise editar a quantidade, será possível excluindo a matrícula na lixeira destacada, e incluir a mesma novamente conforme a imagem anterior.
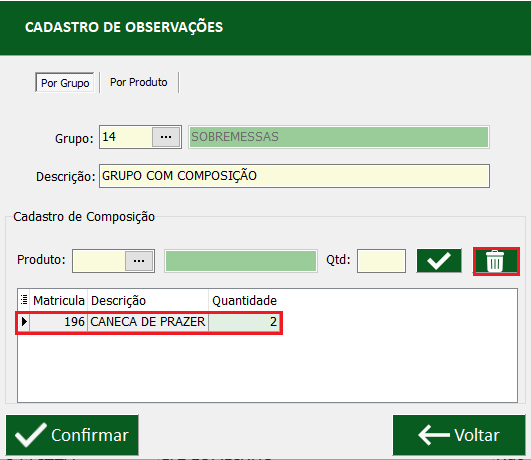
Nota: Não será possível sair da tela uma vez que o grupo já teve um vínculo há um produto e o mesmo foi apagado. É necessário realizar um novo vínculo de produtos na composição, ou excluir o grupo.
Ajuste no Atual Food Desktop, onde foi implementado o Limite Mínimo e Limite Máximo de ‘Observação’ por ‘Grupo de Produto’.
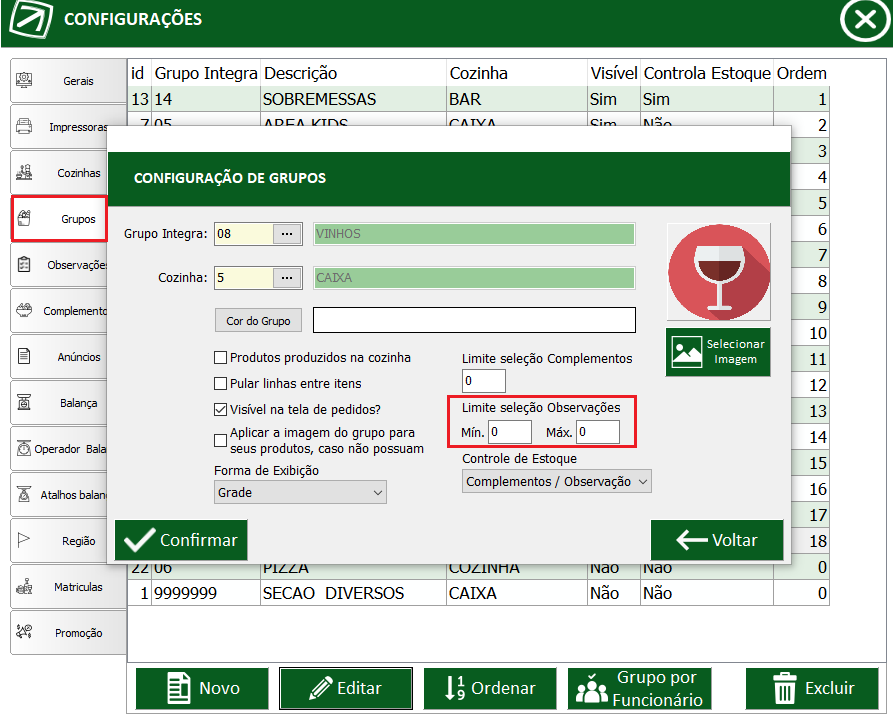
Nota: A quantidade Mínima e Máxima de ‘Observação’ pode ser até 99, ou seja, (Min. 99/ Máx. 99)
Importante: Teremos abaixo alguns exemplos de configuração de limites de ‘Observação’ com comportamentos diferentes:
Exemplo 1: (Min. 0 / Máx. 0)
Ao informar que o limite mínimo e máximo nos dois campos é de 0 (zero), o sistema entende que não há obrigatoriedade na seleção da quantidade de Observação.
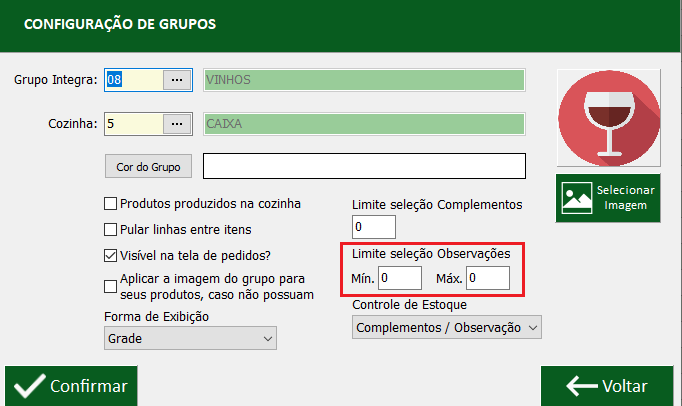
Nota: Seguindo as configurações de ‘Limite de Seleção Observações’ no Exemplo 1 acima, na tela de ‘Cadastro de Mesas e Produtos’ ao selecionar as observações no produto, o usuário não terá limite de seleção.
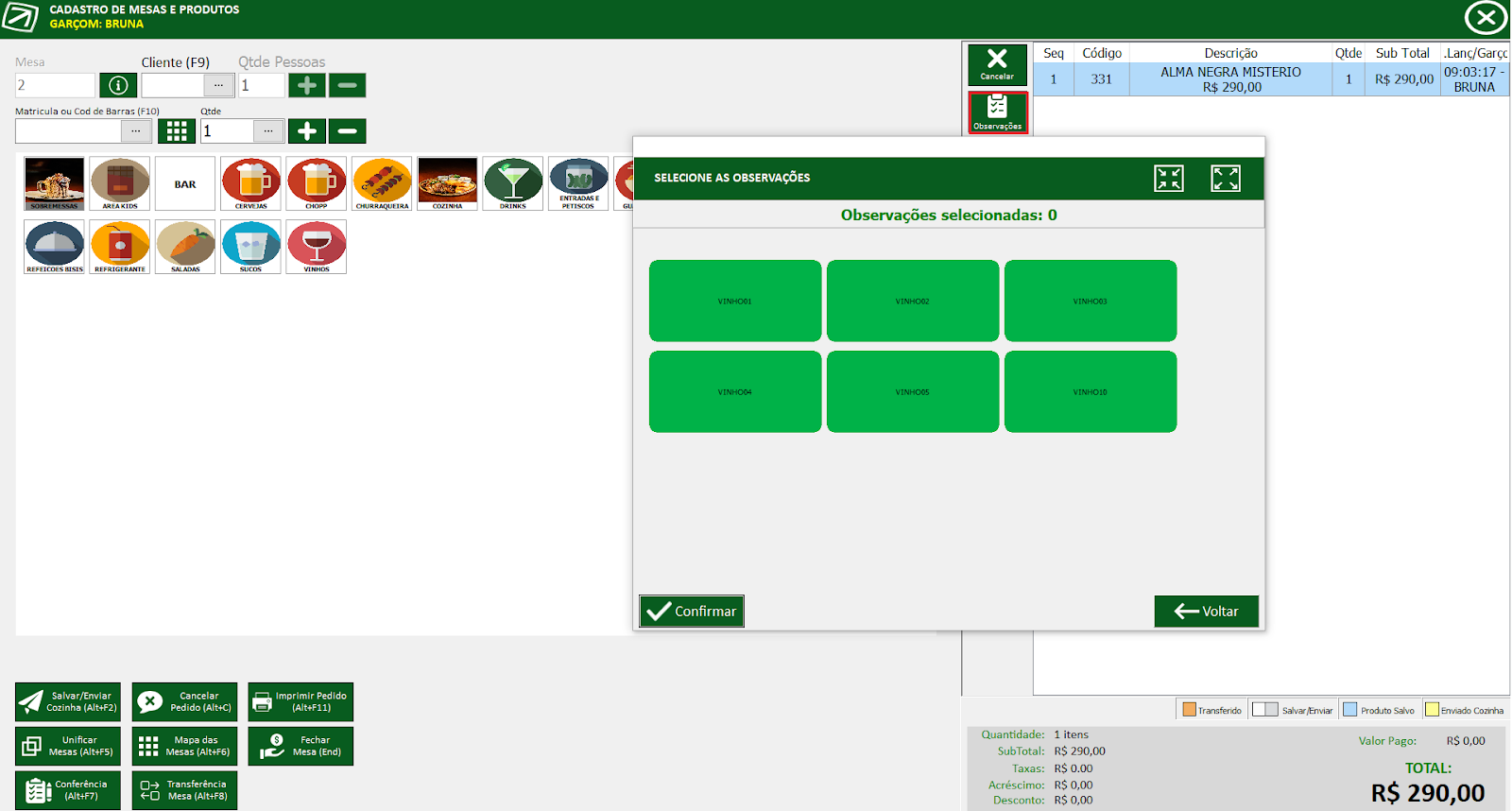
Exemplo 2: (Min. 2 / Máx. 0)
Ao inserir um valor mínimo e deixar o valor máximo 0 (zero), o sistema entende que precisa ser adicionado o mínimo dessa quantidade de Observações no produto.
Nesse exemplo (Min. 2 / Máx. 0), ao validar será obrigatório inserir no mínimo duas opções de Observações do produto, na tela de ‘Cadastro de Mesas e Produtos’, e no máximo, respeitando o limite máximo que o usuário quiser inserir.
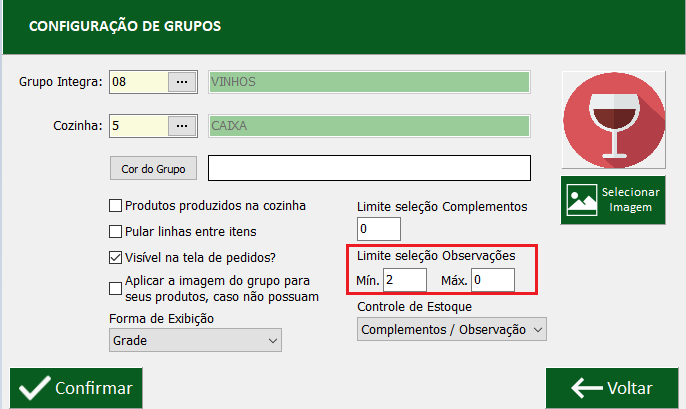
Nota: Na tela de ‘Cadastro de Mesas e Produtos’ ao clicar em ‘Observações’, o sistema apresentará as opções de ‘Observações’ cadastradas previamente no botão ‘Observações’. Seguindo as configurações do Exemplo 2 apresentado acima, caso selecionar apenas uma opção de ‘Observação’ não será possível Confirmar, visto que no ‘Cadastro de Grupo’ o ‘Limite de Seleção Observações’ foi configurado para no mínimo duas ‘Observações’, e o sistema apresentará a seguinte mensagem.
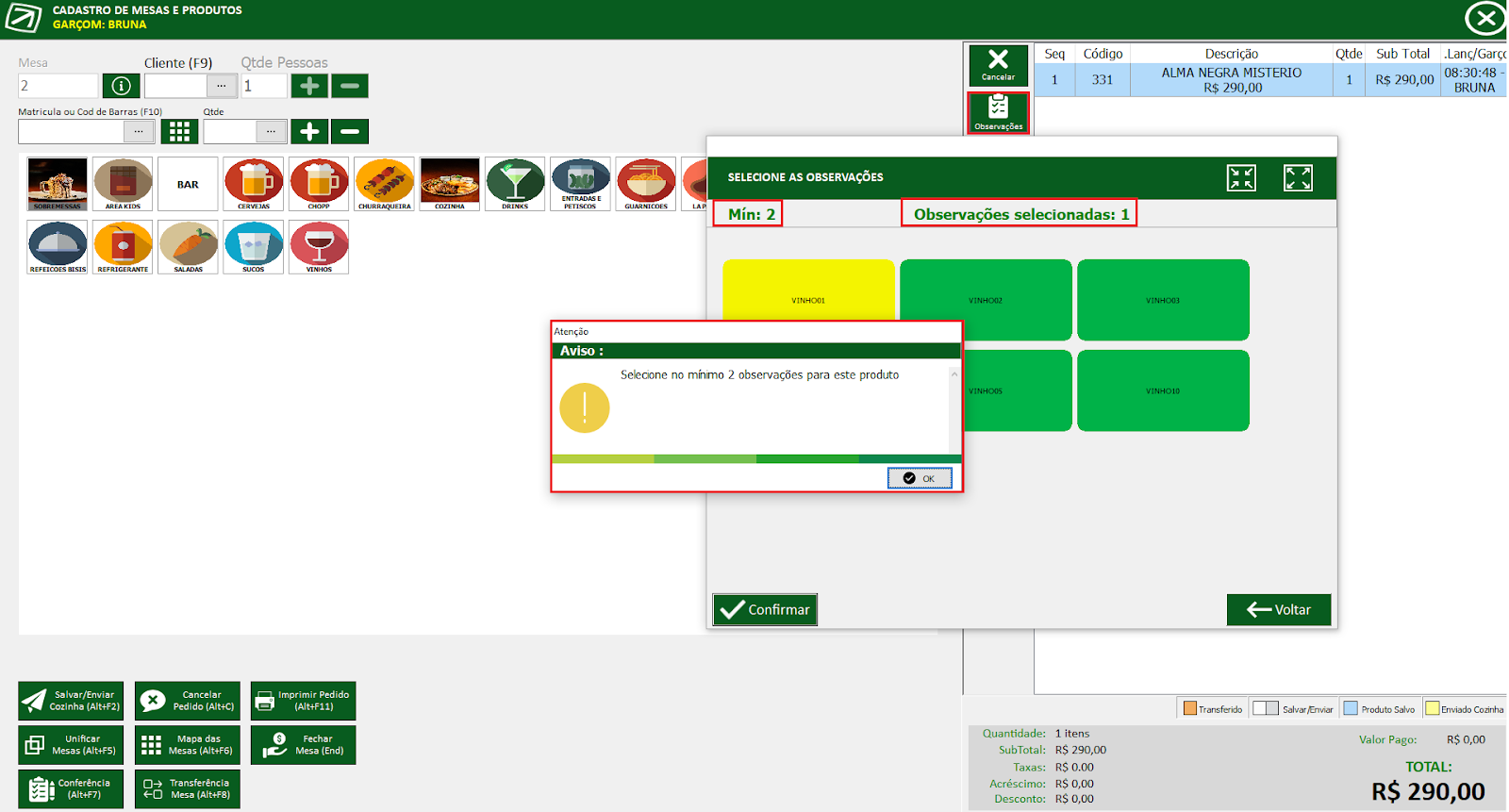
Exemplo 3: (Min. 0 / Máx. 2)
Ao informar valor mínimo 0 (zero) e inserir algum valor máximo de ‘Observações’ na tela de ‘Cadastro de Grupo’ em ‘Limite Seleção Observações’, significa que o sistema aceita no máximo a quantidade de ‘Observações’ determinada na configuração, não podendo passar desse valor.
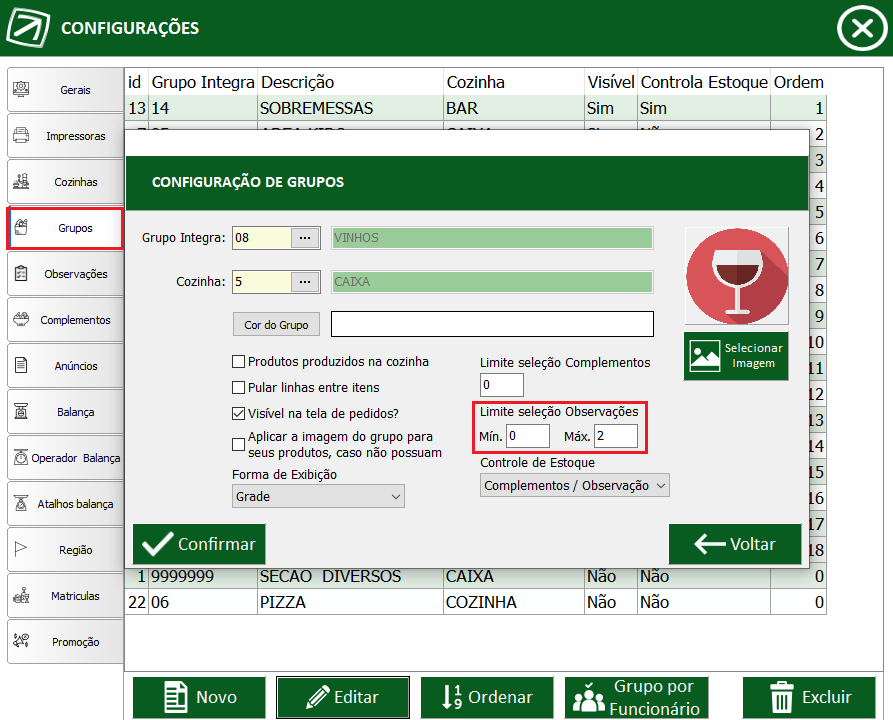
Nota: Na tela de ‘Cadastro de Mesas e Produtos’ ao clicar em ‘Observações’, o sistema apresentará as opções de ‘Observações’ cadastradas previamente no botão ‘Observações’. Seguindo as configurações do Exemplo 3 acima, se tentar selecionar mais de duas ‘Observações’ o sistema não permitirá confirmar, por causa da configuração no ‘Cadastro de Grupo’ >> ‘Limite de Seleção Observações’ que valida no máximo duas ‘Observações’.
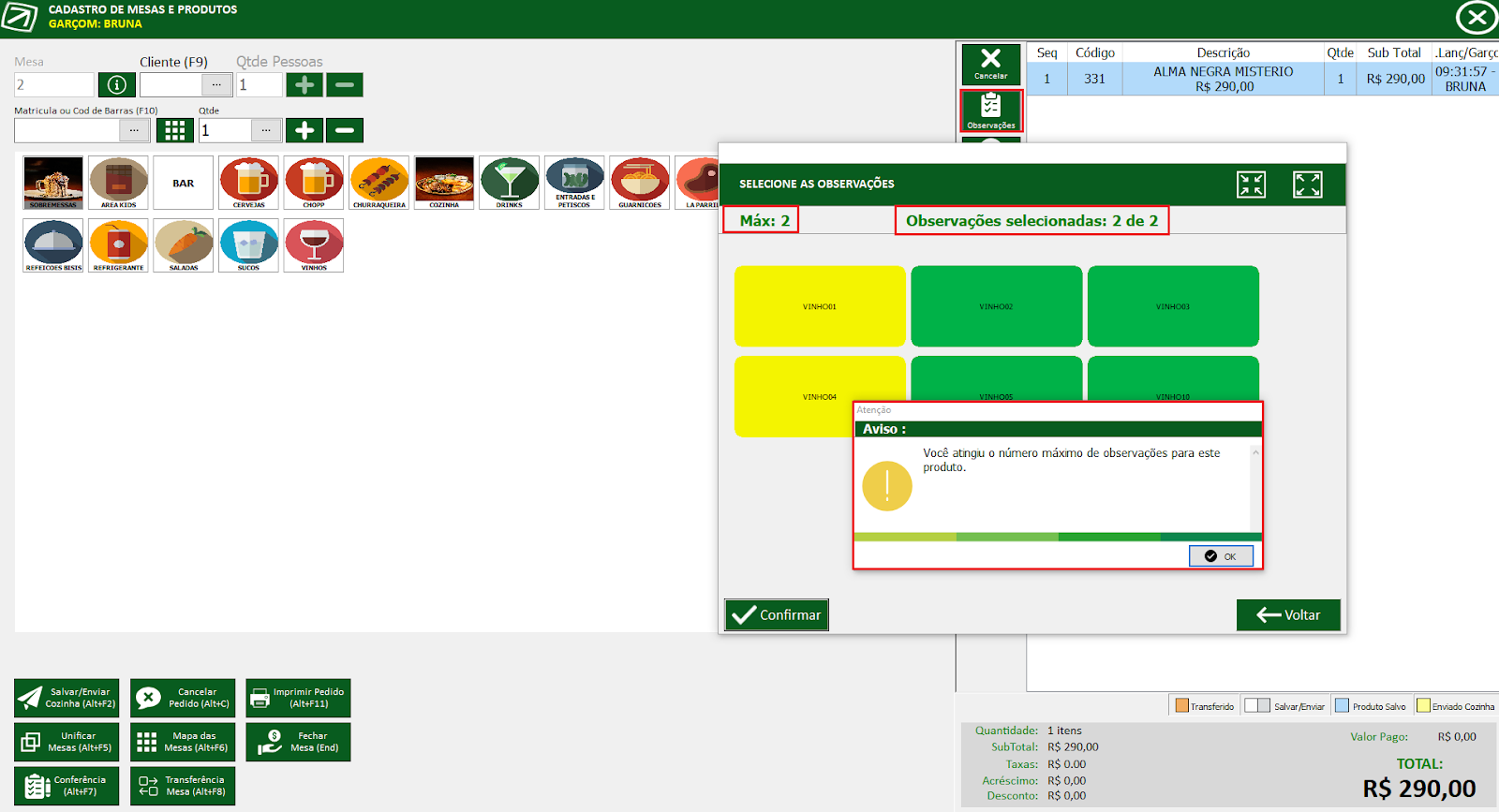
COMPLEMENTOS
Implementado no Atual Food Desktop a função de controle de Estoque, onde ao realizar os vínculos dos produtos (Observação e Complemento) o mesmo dará baixa no Integra Gestão.
Controle de estoque de Complementos,
Para melhor uso da funcionalidade de Controle de estoque de Complementos, devemos seguir alguns passos abaixo:
1° Passo: Para habilitar o Controle de Estoque devemos ir na Guia ‘Grupos’, ‘Editar’ o grupo, e dentro da ‘Configuração de Grupos’ habilitar a função dentro do “Controle de estoque”.
Observar que tem algumas opções de controle de estoque, a funcionalidade pode ser configurada das seguintes formas:
Nenhum: O grupo não controlará o estoque de seus complementos e observações.
Complemento: Somente os complementos pertencentes a esse grupo terão seu estoque controlado.
Observação: Somente as observações pertencentes a esse grupo terão seu estoque controlado.
Complemento/Observação: O grupo controlará o estoque dos complementos e das observações pertencentes a ele.
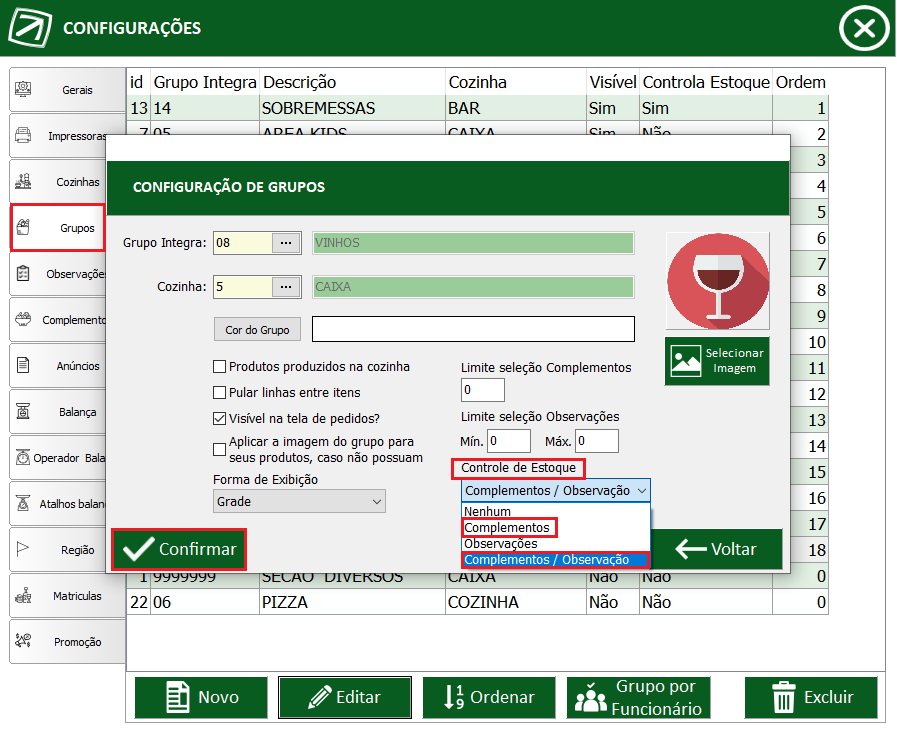
Nota: Foi incluída a coluna ‘Controla Estoque’ no botão ‘Complemento’ contendo a descrição ‘Sim’ quando o grupo for configurado para Controle de Estoque (Tela de Grupo>> Configuração de Grupo>> e selecionada a opção Complementos ou Complementos/Observação) e ‘Não’ quando for um Complemento sem composição.
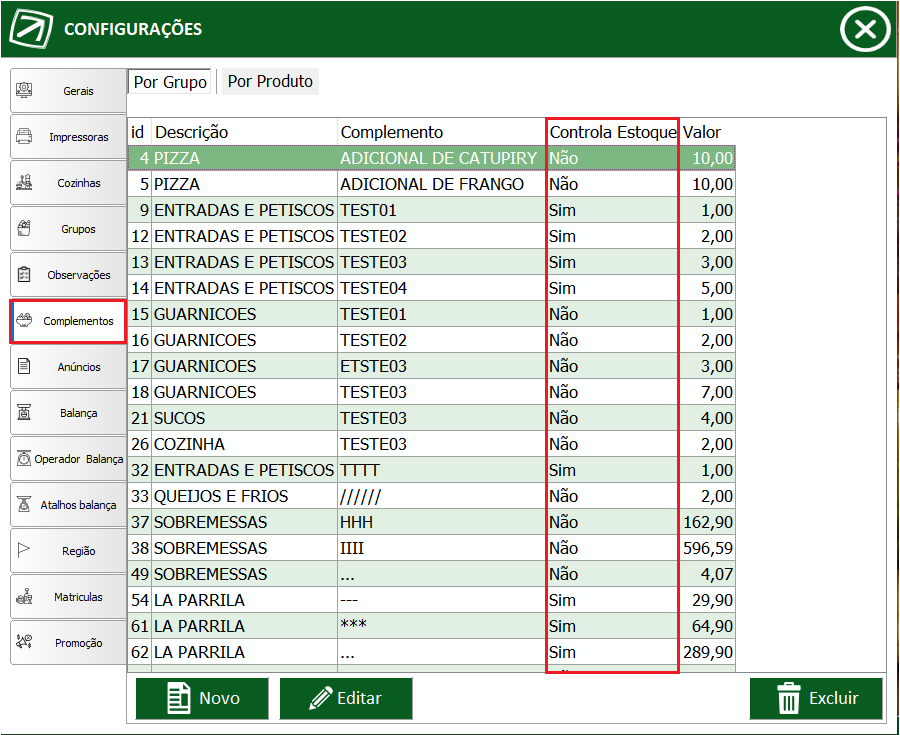
2° Passo: Após habilitar um determinado grupo, para controle de estoque na ‘Observação’ (Grupo >> Configuração de grupo - Passo 1), o próximo passo será criar uma observação indo na Botão ‘Observações’, ‘Novo’.
Nota: Observar que ao inserir o ‘grupo’ que controla estoque, a janela expande para serem preenchidos os campos para cadastrar a composição, note a diferença a seguir:
Sem composição:
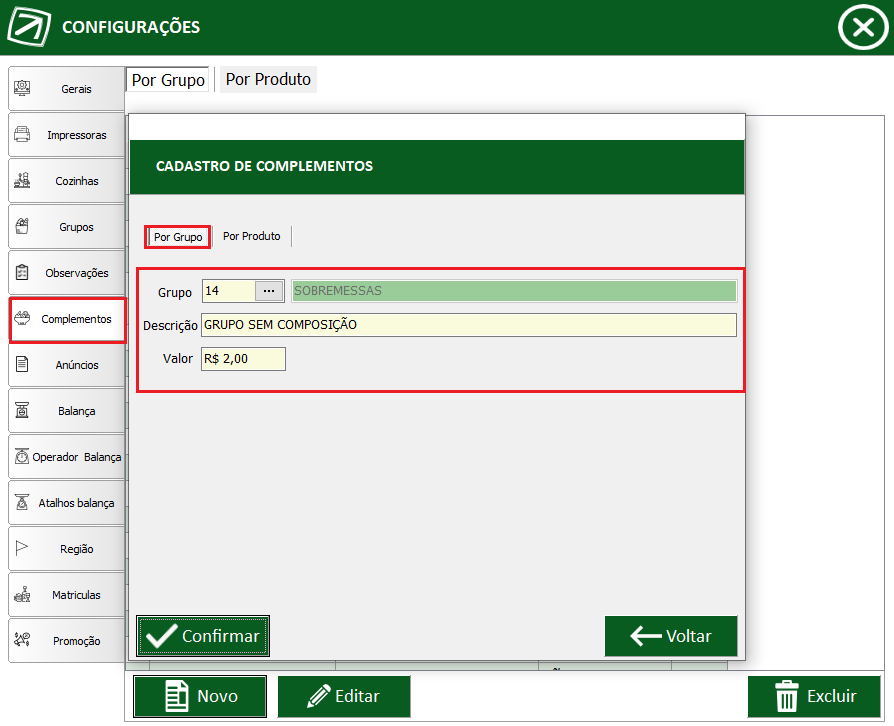
Com composição:
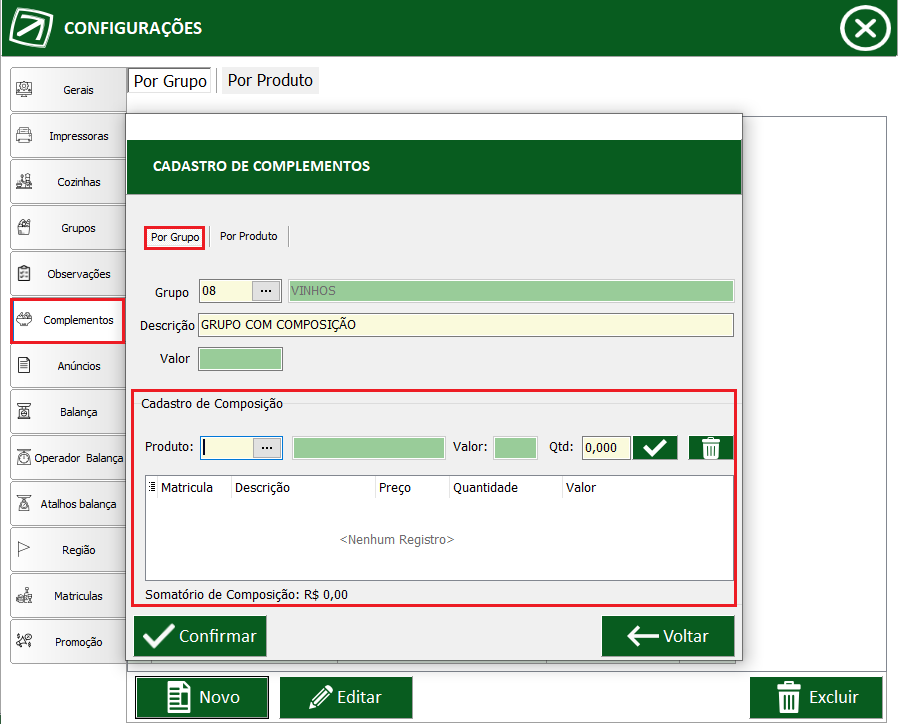
Nota: Para cadastrar a composição basta selecionar o ‘Produto’, o ‘Valor’ será preenchido automaticamente de acordo com a configuração de preço no ‘Integra’, e digitar a ‘Qtd.’. Após esses passos clicar no botão ‘Salvar’ ao lado da ‘Qtd.’ conforme destacado na imagem a seguir.
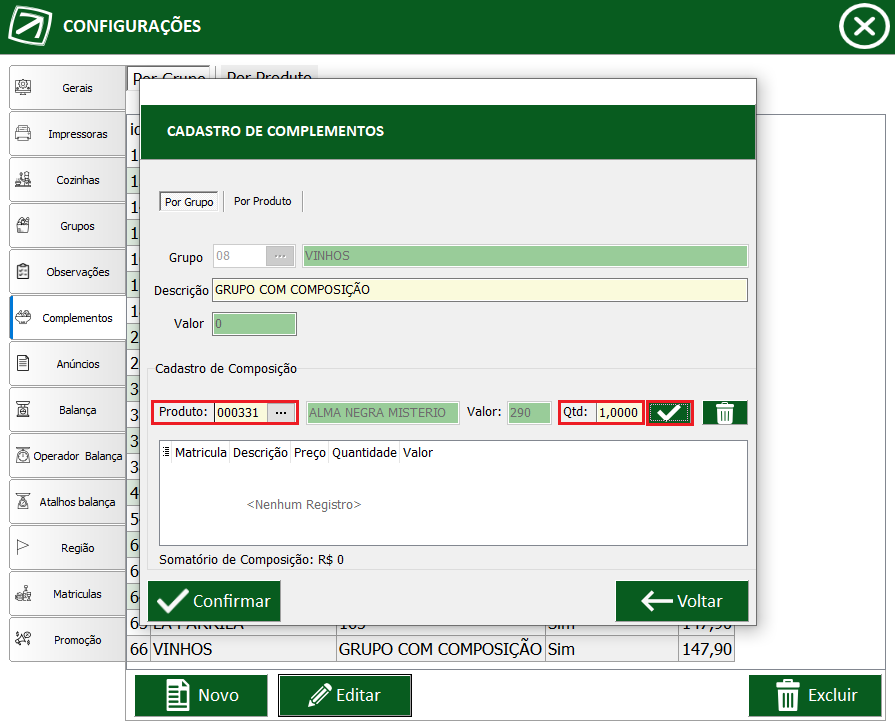
Observação: Após confirmar, o ‘Produto’ será apresentado dessa forma, com o ‘Somatório de Composição’ no canto inferior e valor total no campo ‘Valor’ abaixo da ‘Descrição’, caso precise editar a quantidade será possível excluindo a matrícula na lixeira destacada, e incluir a mesma novamente conforme a imagem anterior.
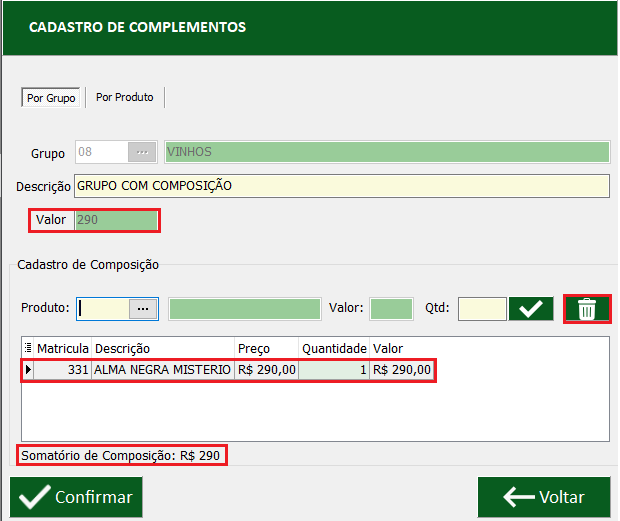
Ajuste no Atual Food Desktop, onde foi implementado o Limite Mínimo e Limite Máximo de ‘Complemento’ por ‘Grupo de Produto’.
.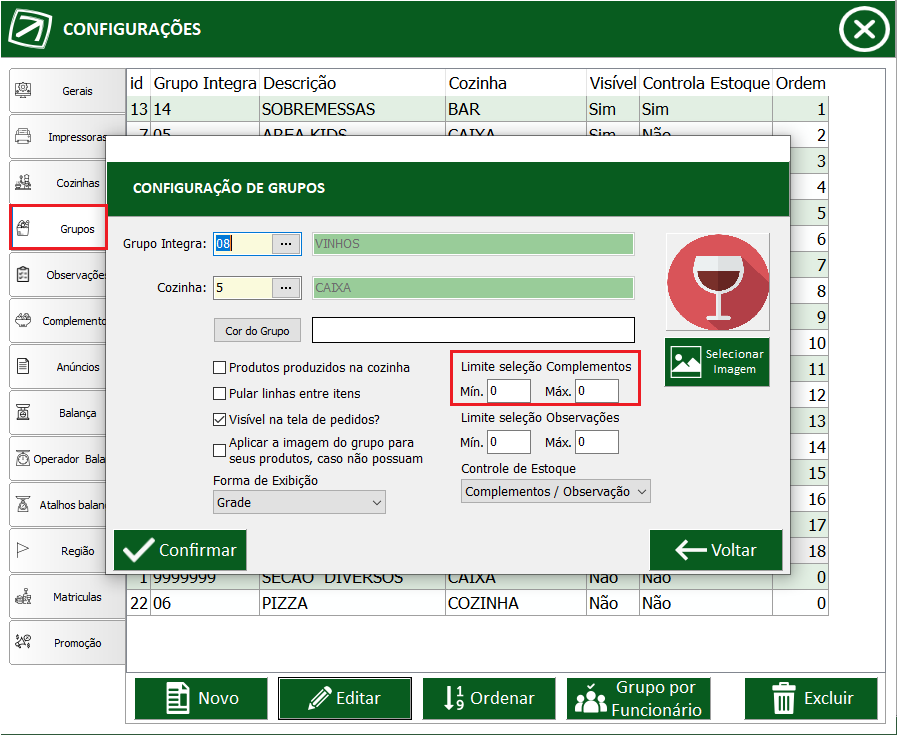
Nota: As regras de quantidade mínima e máxima de Complementos segue o mesmo padrão do ‘Limite de Seleção Observação’ descritas nos Exemplos 1, 2 e 3 acima.
Alteração na tela de Lançamento de observações e complementos do item. Agora é possível lançar uma quantidade maior do que 1 para uma mesma observação/complemento. Para isto basta clicar sobre a observação/complemento e informar a quantidade desejada do mesmo, utilizando dos botões de "menos" e "mais" incluídos no topo da tela.
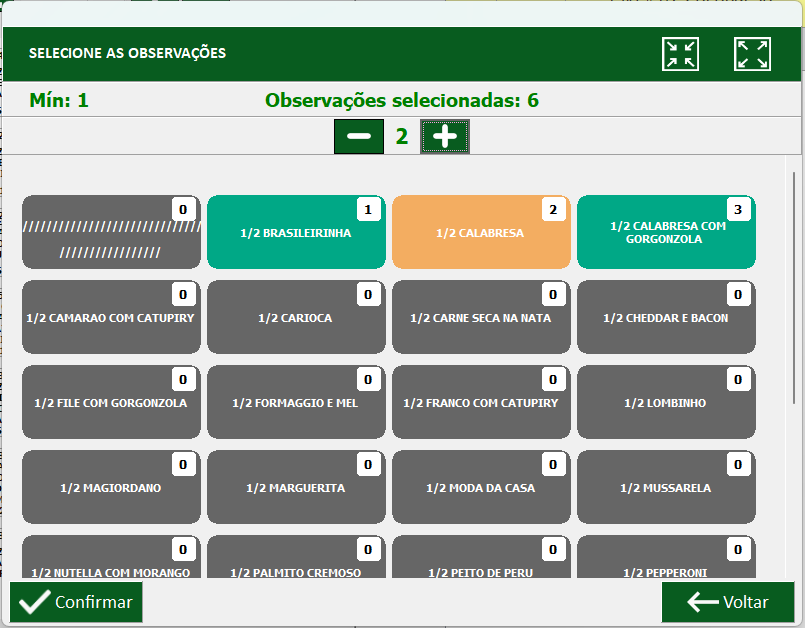
A quantidade informada para a observação/complemento em específico pode ser visualizada pela tag no canto direito superior da observação/complemento.

Também foram inclusas novas cores na seleção dessas observações/complementos, sendo elas:
Cinza: Indica que a observação/complemento não foi selecionada (quantidade = 0).
Laranja: Indica qual a observação/complemento está em destaque e terá sua quantidade alterada caso seja clicado nos botões de menos e mais do topo da tela.
Verde: Indica as observações/complementos que estão selecionados (quantidade > 0).
Essas quantidades serão apresentadas da seguinte forma no item da mesa:
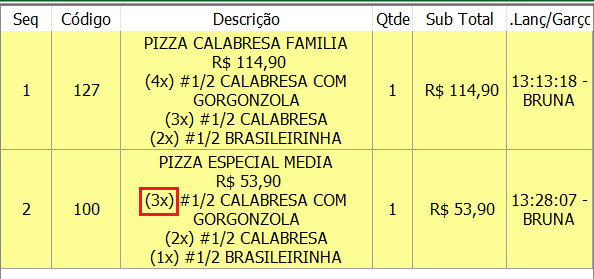
e a mesma informação aparecerá na impressão da cozinha:

E na Conferência:

Nota: A nova funcionalidade foi desenvolvida pensando em não afetar aqueles que já utilizam o sistema e não precisam informar mais do que uma quantidade para a observação/complemento. Assim, ao dar 1 clique sobre uma observação/complemento que não está selecionado (quantidade = 0) é somado 1 para a quantidade deste e a cor muda para amarelo:
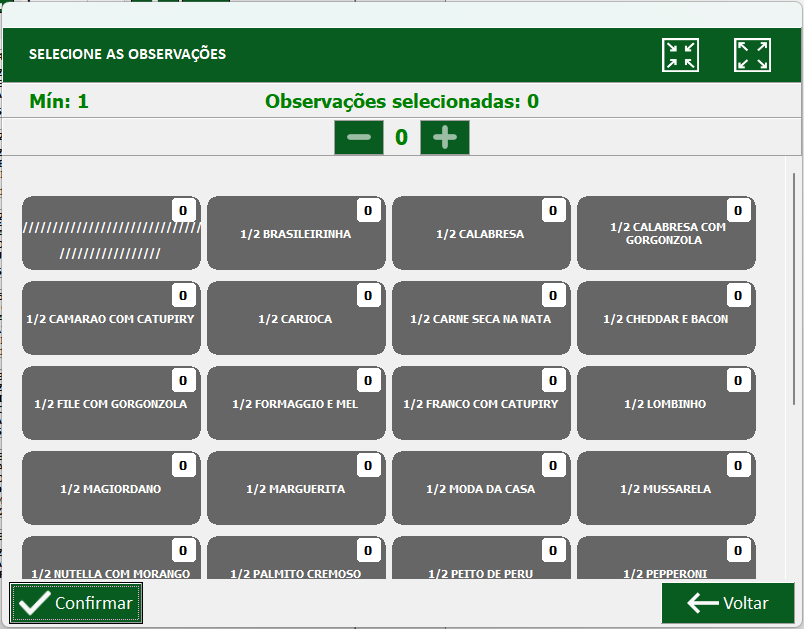
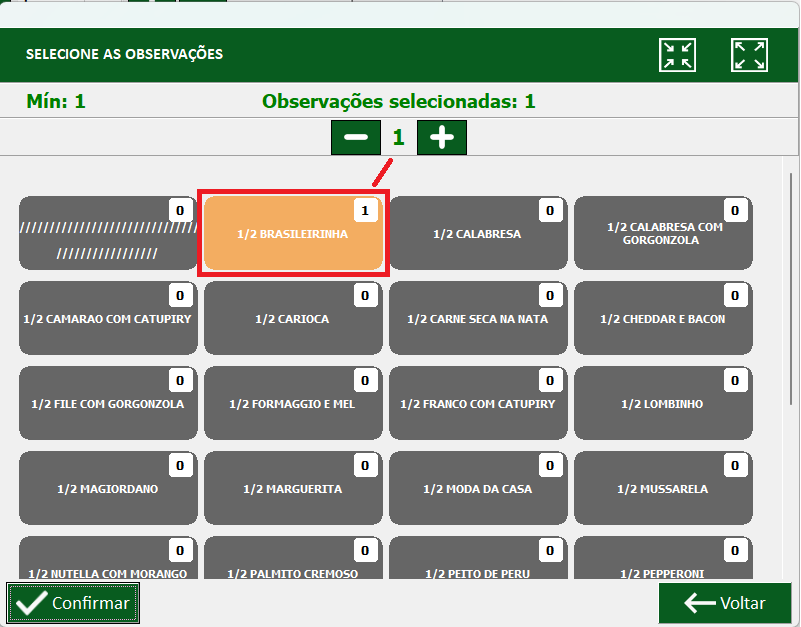
Ao clicar novamente sobre o item que possui quantidade = 1 o mesmo retorna a quantidade para 0 e a cor para cinza:
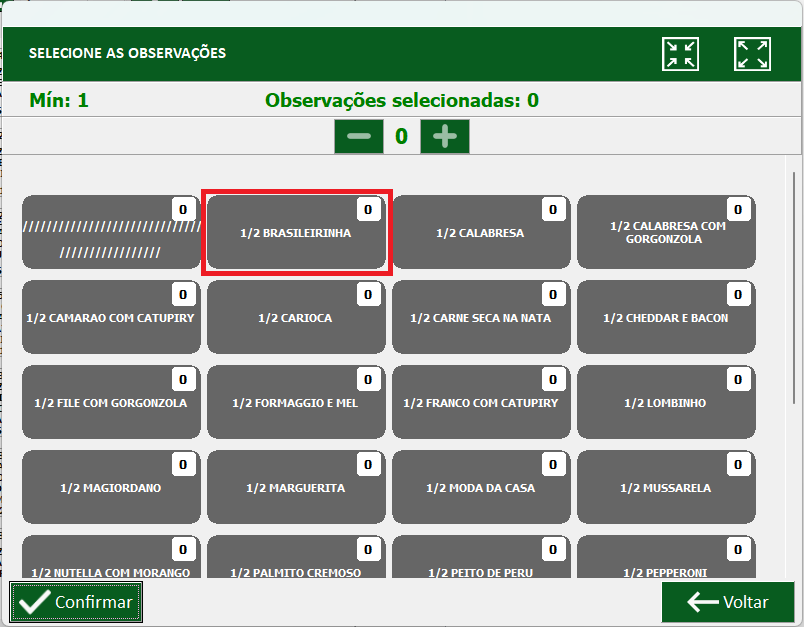
Assim, funcionando da mesma forma que antes.
Caso deseje informar uma quantidade superior a 1 basta utilizar o botão de mais no topo da tela:
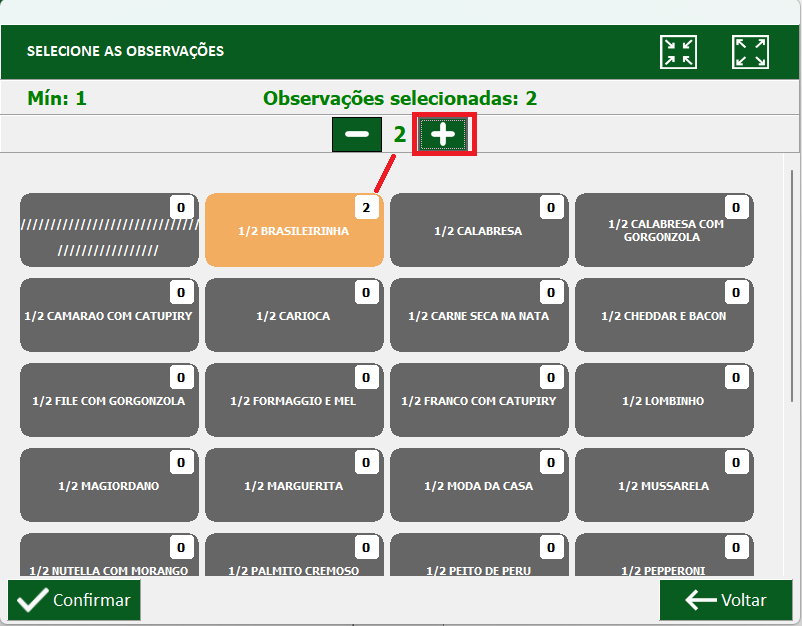
Caso seja informados outras observações/complementos, os complementos já selecionados ficam na cor verde indicando que estão selecionados.
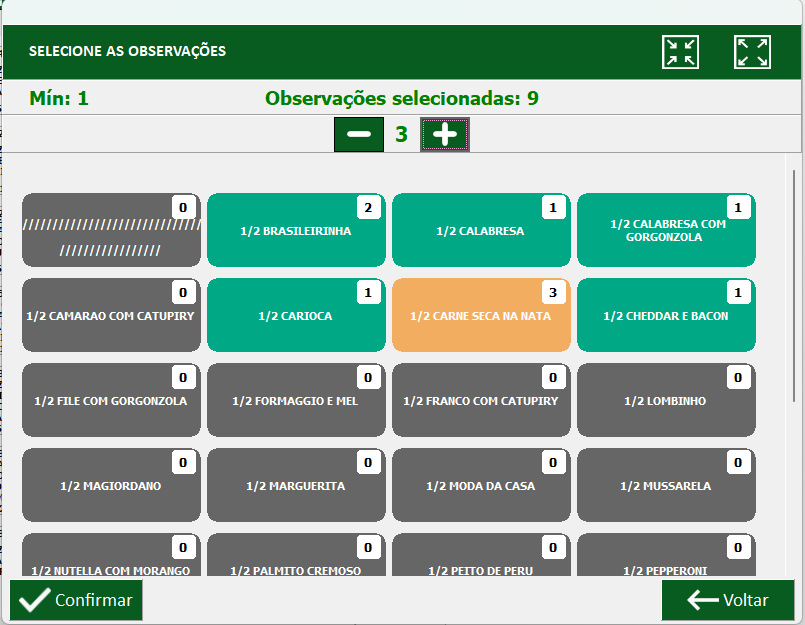
Para diminuir ou zerar a quantidade de uma observação/complemento com quantidade maior do que 1, basta clicar sobre ela e usar o botão de "menos" até chegar a quantidade desejada.
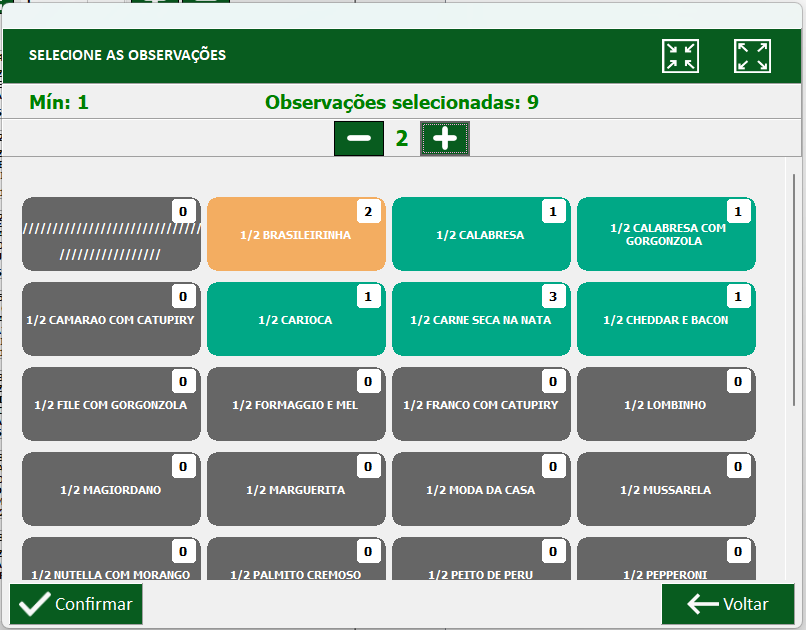

Também foi Implementada a nova opção de Abrir tela das observações e complementos automaticamente no cadastro de grupos.
Ela virá invisível para grupos que não possuem limite mínimo informado para seus complementos ou observações.
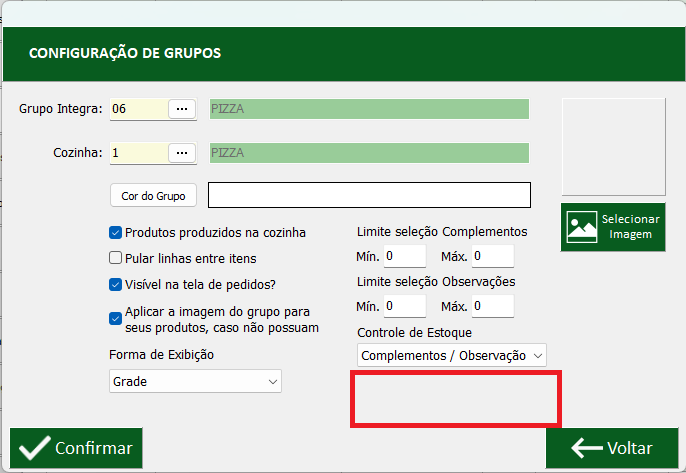
Sendo vísivel caso tenha pelo menos um limite mínimo informado para uma das duas opções (complementos ou observações).
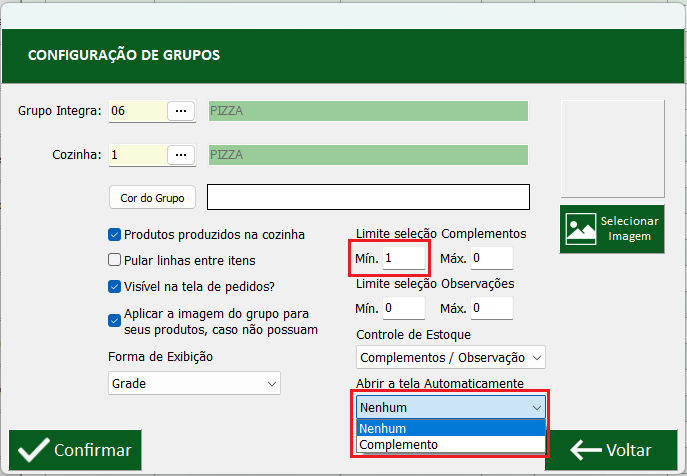
A lista de opções é montada de forma dinâmica, assim, só apresentando as opções de abertura de tela, para aqueles que possuem limite mínimo maior do que 0.
Exemplo em que ambos possuem limite minimo informado, e todas as opções da lista são apresentadas:
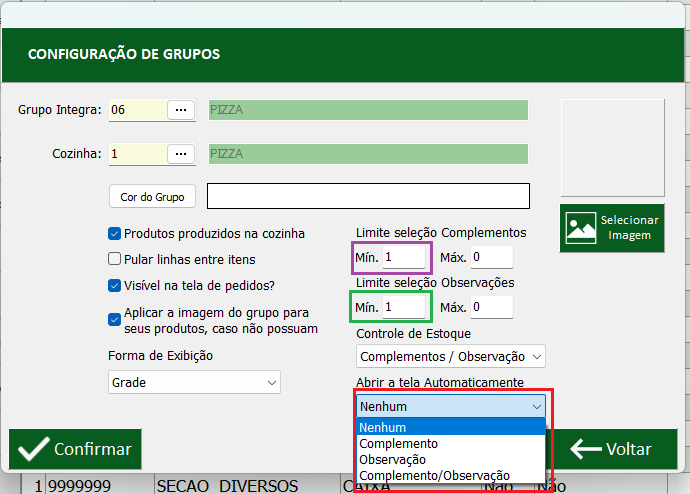
As opções podem ser:
Nenhum: Não abrirá a tela automaticamente.
Complemento: Abrirá somente a tela de complemento ao lançar um item pertencente ao grupo na mesa.
Observação: Abrirá somente a tela de observação ao lançar um item pertencente ao grupo na mesa.
Complemento/Observação: Abre as duas telas (complemento e observação) ao lançar um item pertencente ao grupo na mesa.
Exemplo utilizando a opção "Complemento/Observação":
Ao lançar o item pertencente ao grupo na mesa, a tela de complementos é aberta automaticamente:
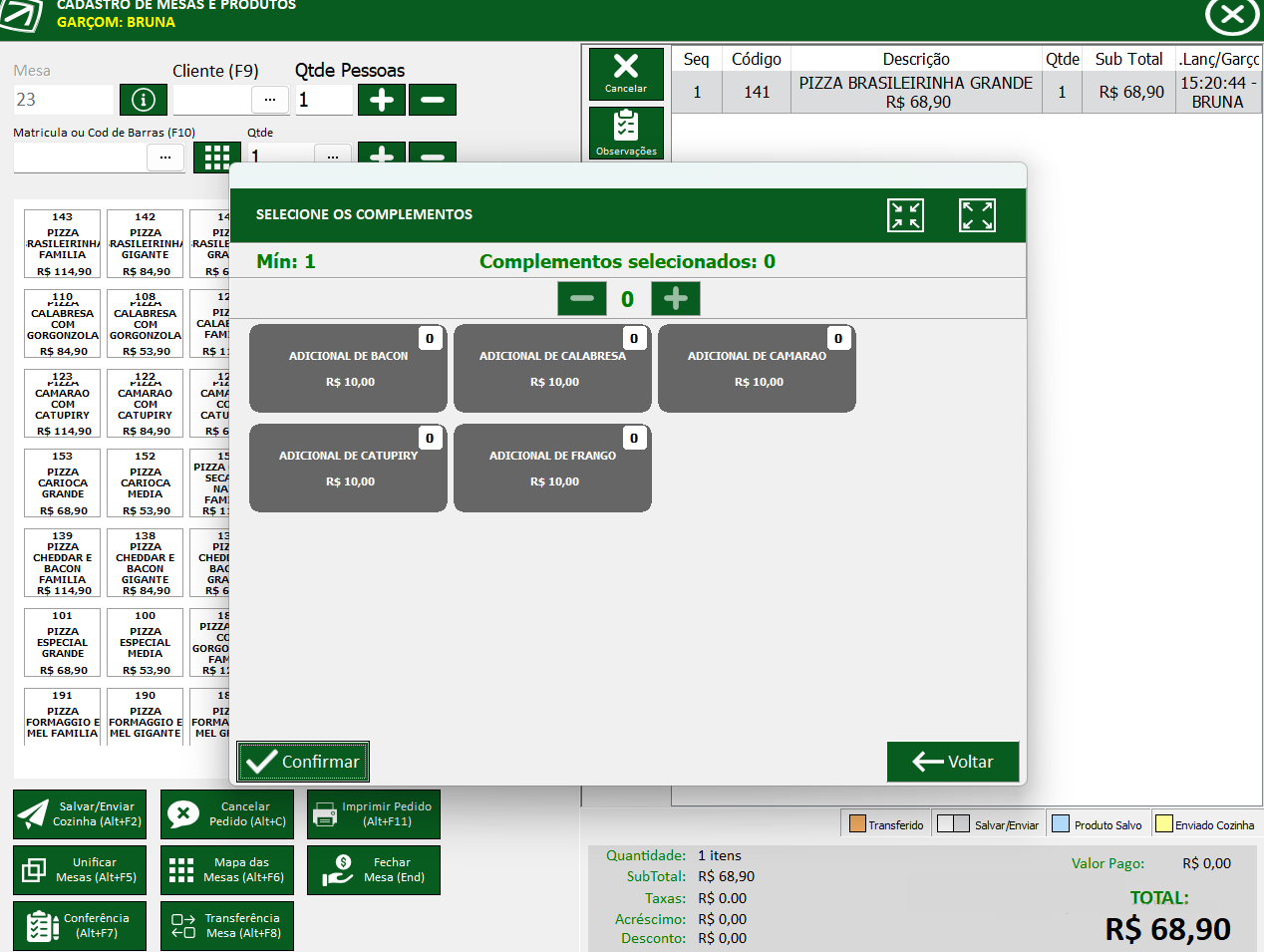
Sendo obrigatório informar a quantidade mínima definida (no exemplo: 1).
Caso o usuário clique no botão de "Voltar", será informada a seguinte mensagem:
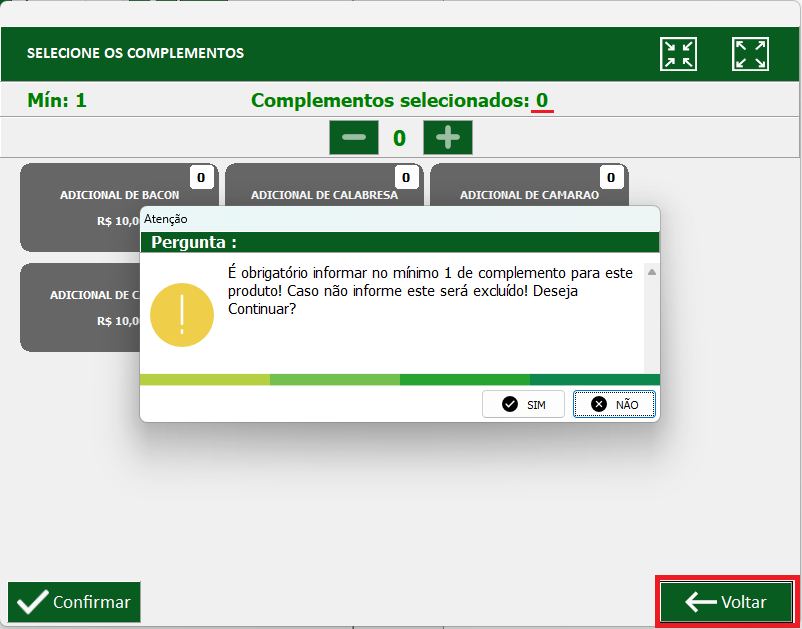
Caso o usuário clique em "Sim" o item será automáticamente excluido da mesa:
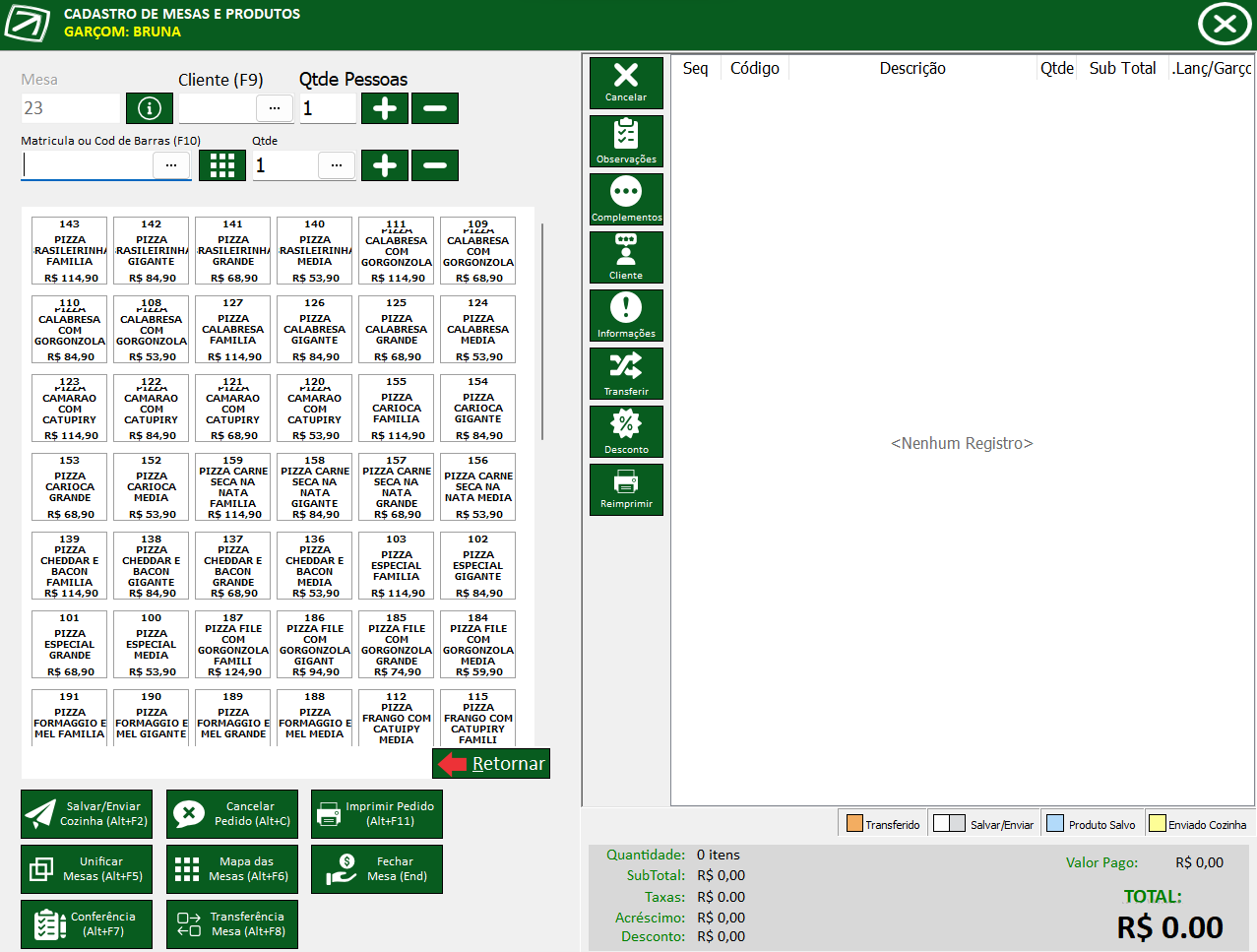
Caso clique em "Não" ele poderá continuar com o lançamento dos complementos.
Após informar uma quantidade maior ou igual a mínima, e clicar em "Confirmar", será aberta a tela de Observações automaticamente (caso essa esteja habilitada para abrir automaticamente), com seu funcionamento seguindo a mesma lógica.
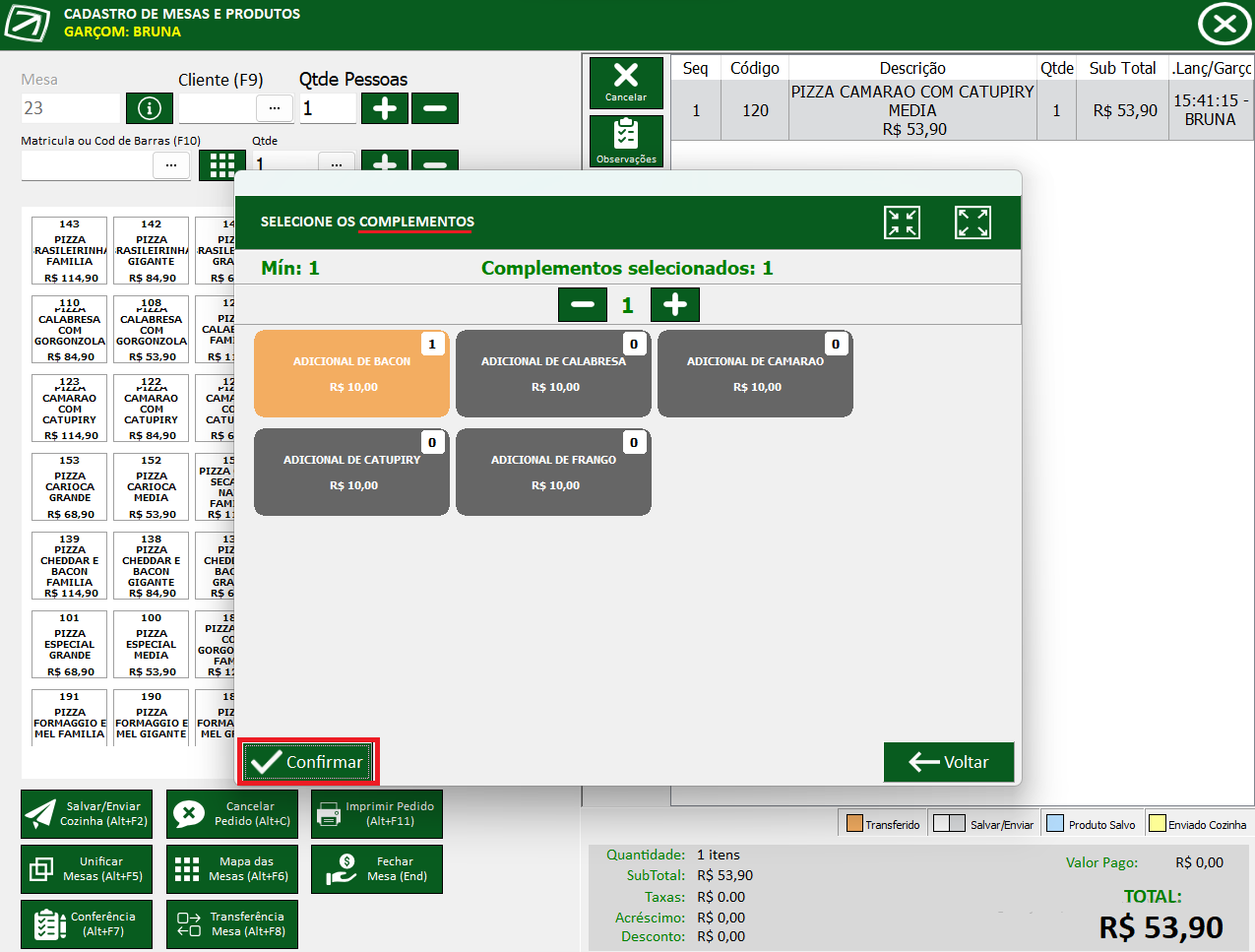
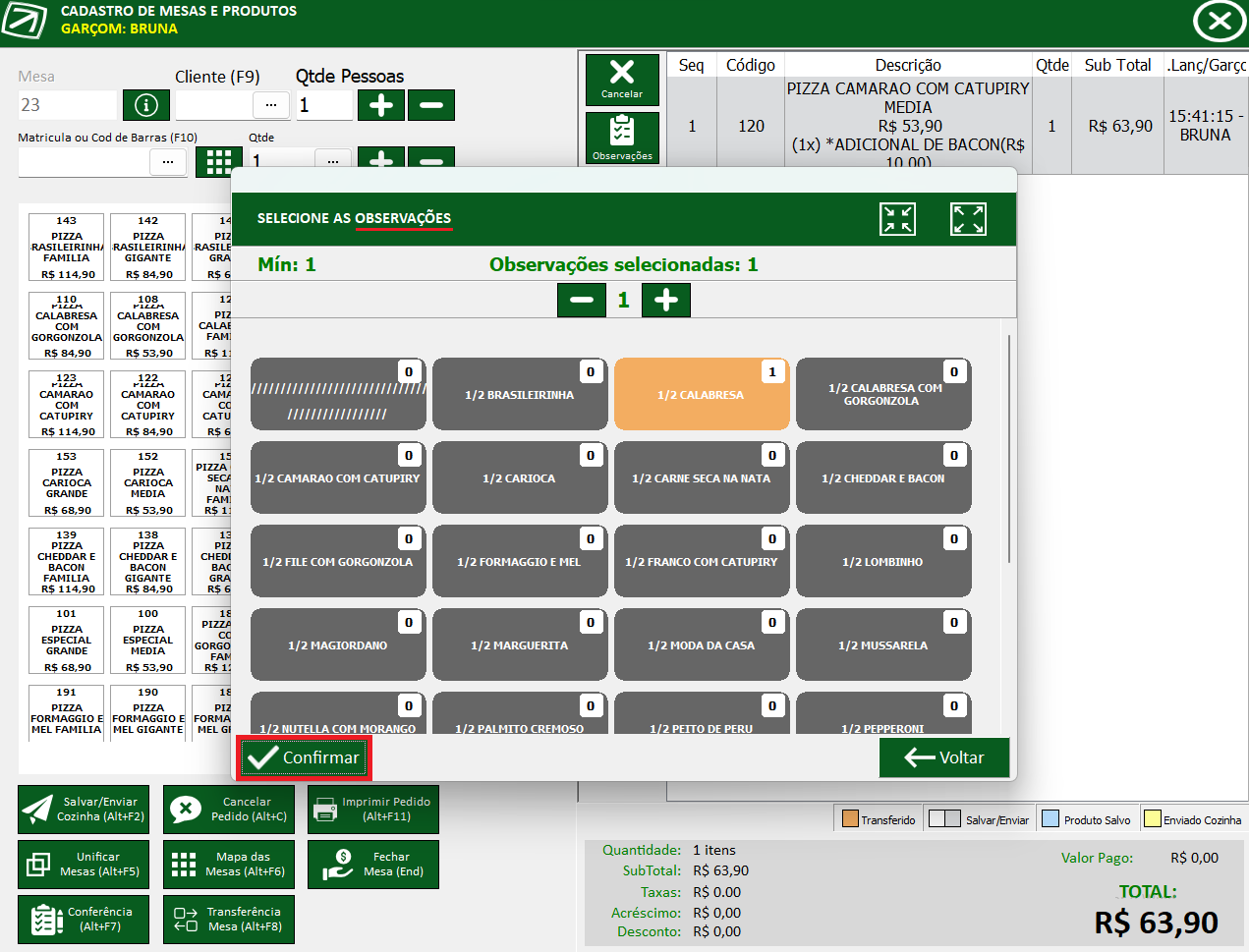
Sendo então o item lançado na mesa, com seus complementos/observações informados:
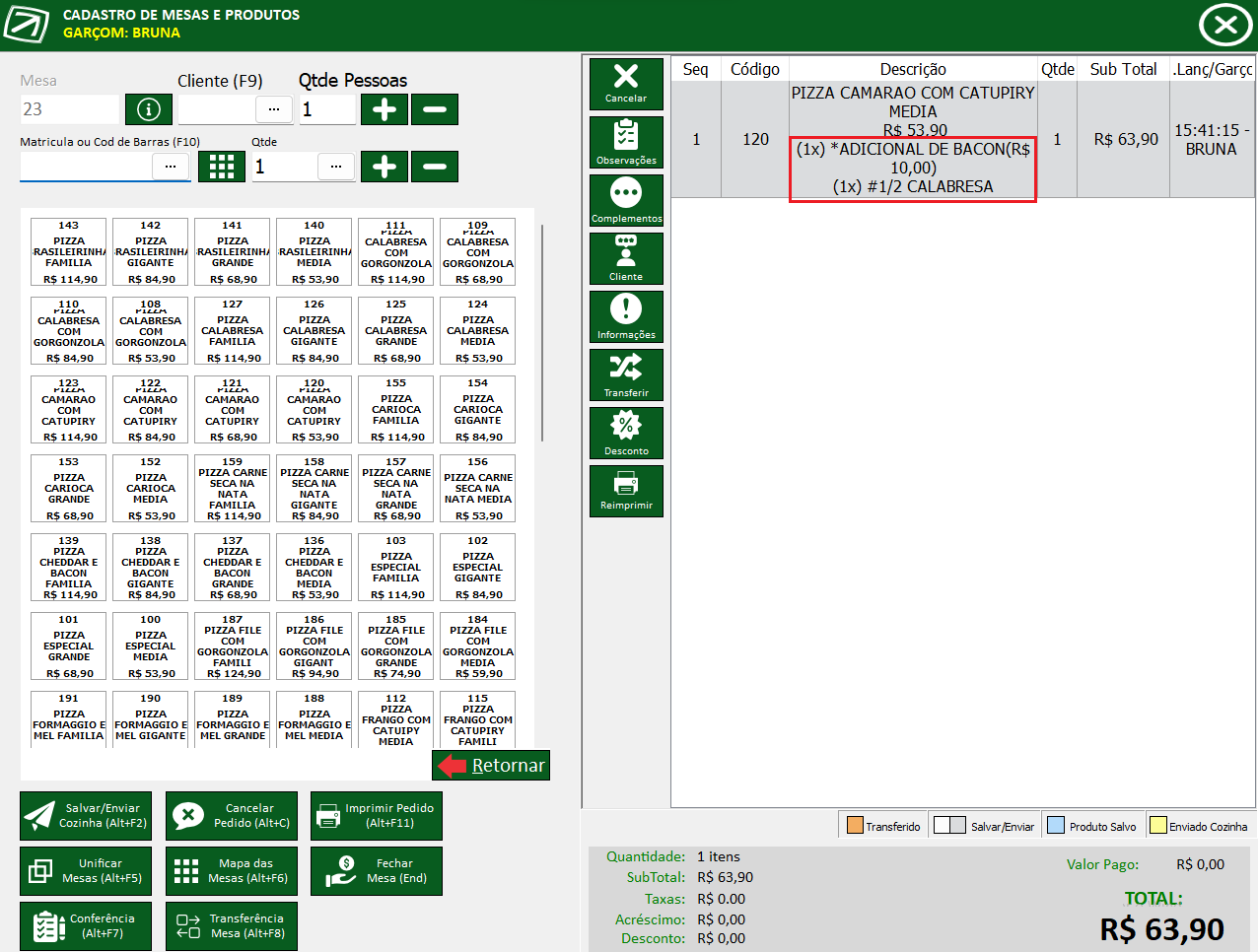
Created with the Personal Edition of HelpNDoc: Free PDF documentation generator