Versão 1.0.0
Versão Integra Food Mobile - Versão 1.0.0 (31/08/2018)
O Aplicativo Integra Food é exclusivo para os clientes da Atual Sistemas que usam o Integra Food Desktop,
gerando agilidade, mobilidade e qualidade no atendimento dos clientes de bares, restaurantes, lanchonetes
e outros estabelecimentos do ramo alimentício.
Para a utilização do Integra Food Mobile é necessário que façamos uma configuração do Servidor,
para que este forneça os dados a serem utilizados no Integra Controle e também para que o Integra
Controle grave as informações no banco de dados do Integra (servidor). Para isso, é necessária a
instalação e configuração da API Mobile que veremos a seguir:
1° Passo
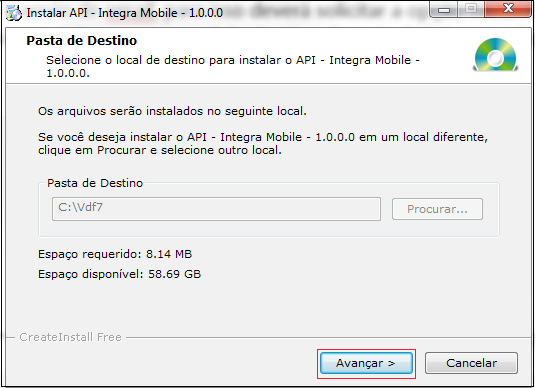
2° Passo
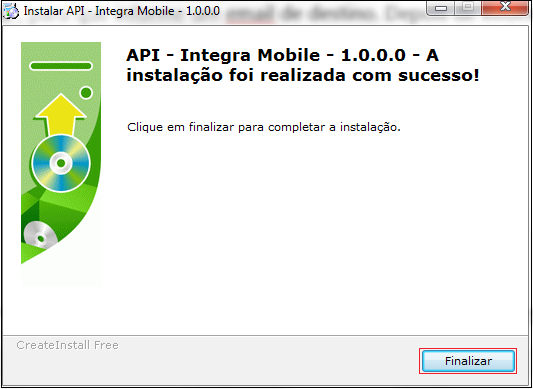
Login
Para o login na ferramenta, é necessário usar o código de usuário e senha de algum funcionário já
cadastrado no Integra.
Vale lembrar que para esse login o usuário da Atual Sistemas (999999) não funciona, por conta de
algumas particularidades de sua senha. Mas poderá ser usado, por exemplo, o usuário 1 já presente na
maioria dos bancos de dados do Integra:
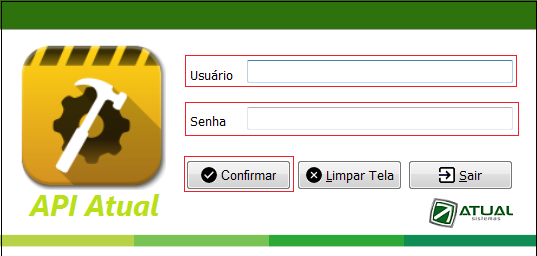
Configure o Serviço da API Mobile:
1º Passo - O Serviço sempre será iniciado junto com o Windows e será responsável pela comunicação
entre o Integra e Integra Food Mobile (por esse motivo, deve estar sempre em execução). Para sua
configuração, basta seguir os passos:
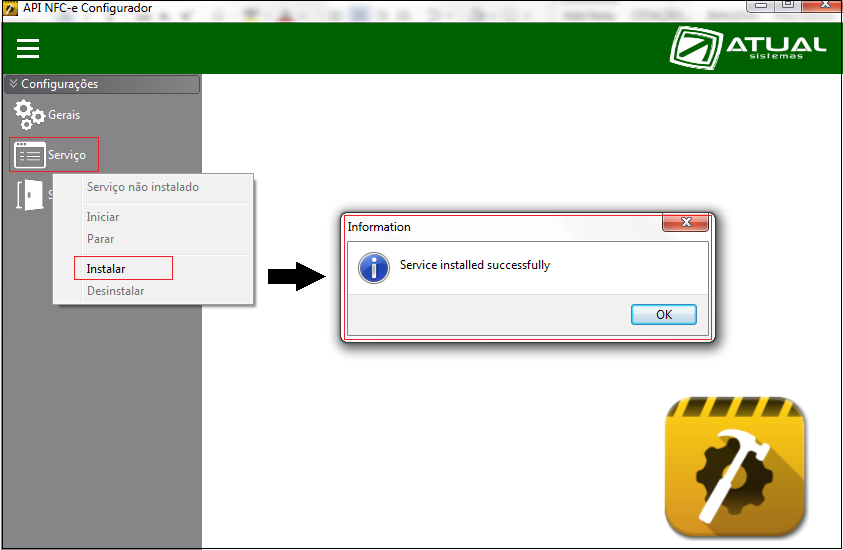
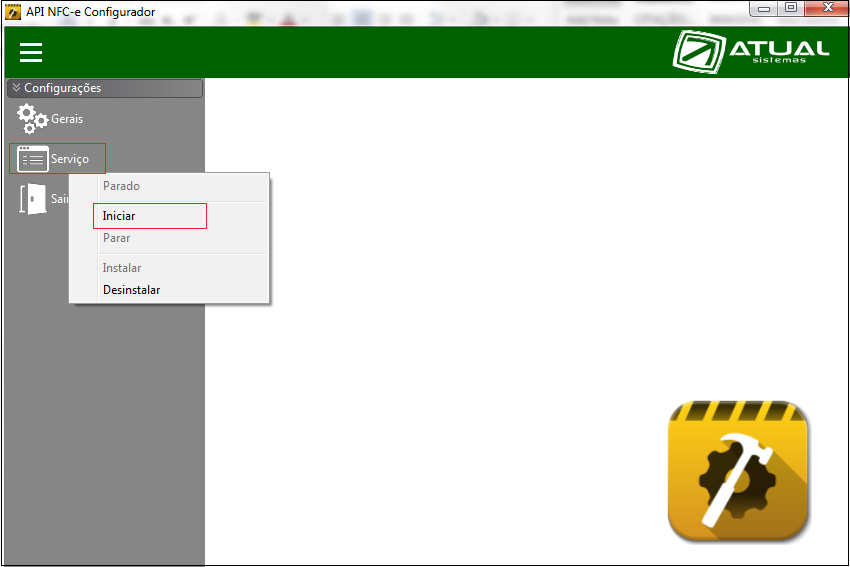
Nota: Caso haja necessidade de parar ou desinstalar o serviço, também existem essas configurações
na API do Integra Controle.
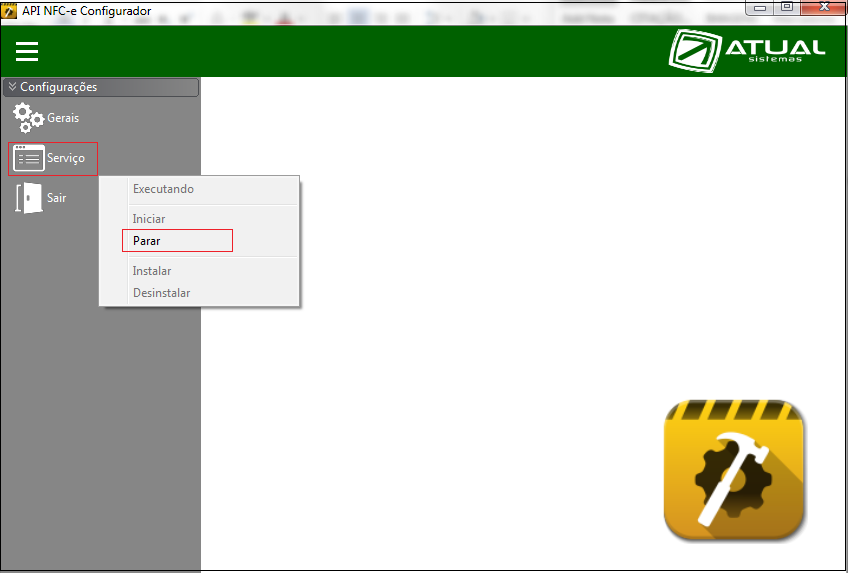
Utilizando o Integra Food Mobile
Para acessar o Integra Food Mobile, será necessário realizar configurações nos respectivos campos
“CPF/CNPJ” e “Endereço I.P”.
Esta configuração fará a validação se o CPF/CNPJ já se encontra configurado na base de dados da Atual
Sistemas.
O Endereço I.P, será o endereço de acesso à base de dados do Cliente.
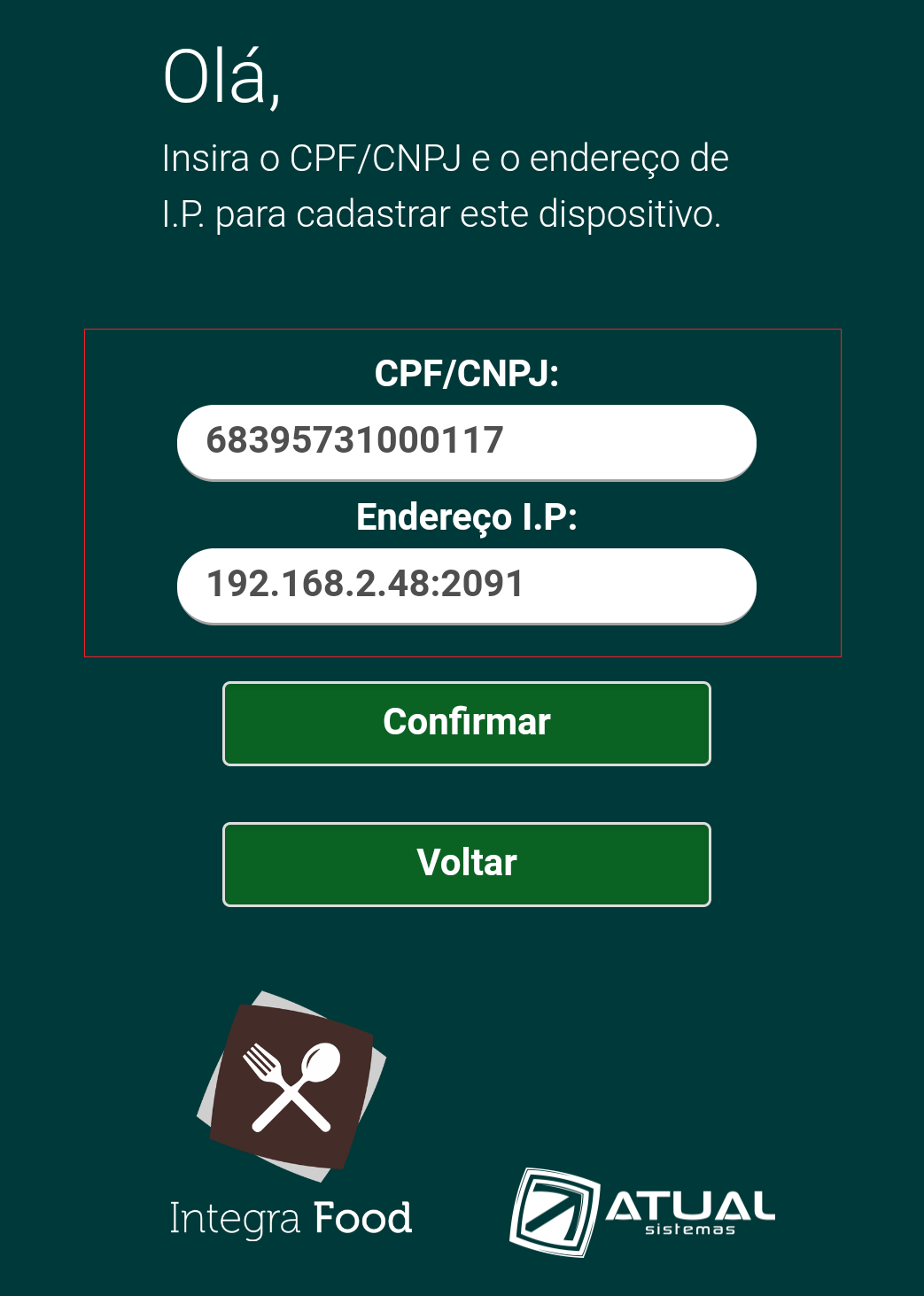
1° Passo – Informe o CPF/CNPJ, (exemplo: 68395731000117);
2° Passo – Informe o Endereço I.P, (exemplo: 192.168.2.48:2091);
3° Passo – Depois de preencher, clique em Confirmar.
Logando no Integra Food Mobile
Para o login no Integra Food Mobile, será necessário informar o E-mail e Senha que estão gravadas
respectivamente nos campos e-mail e senha da tabela de Cadastro de Funcionários do Integra.
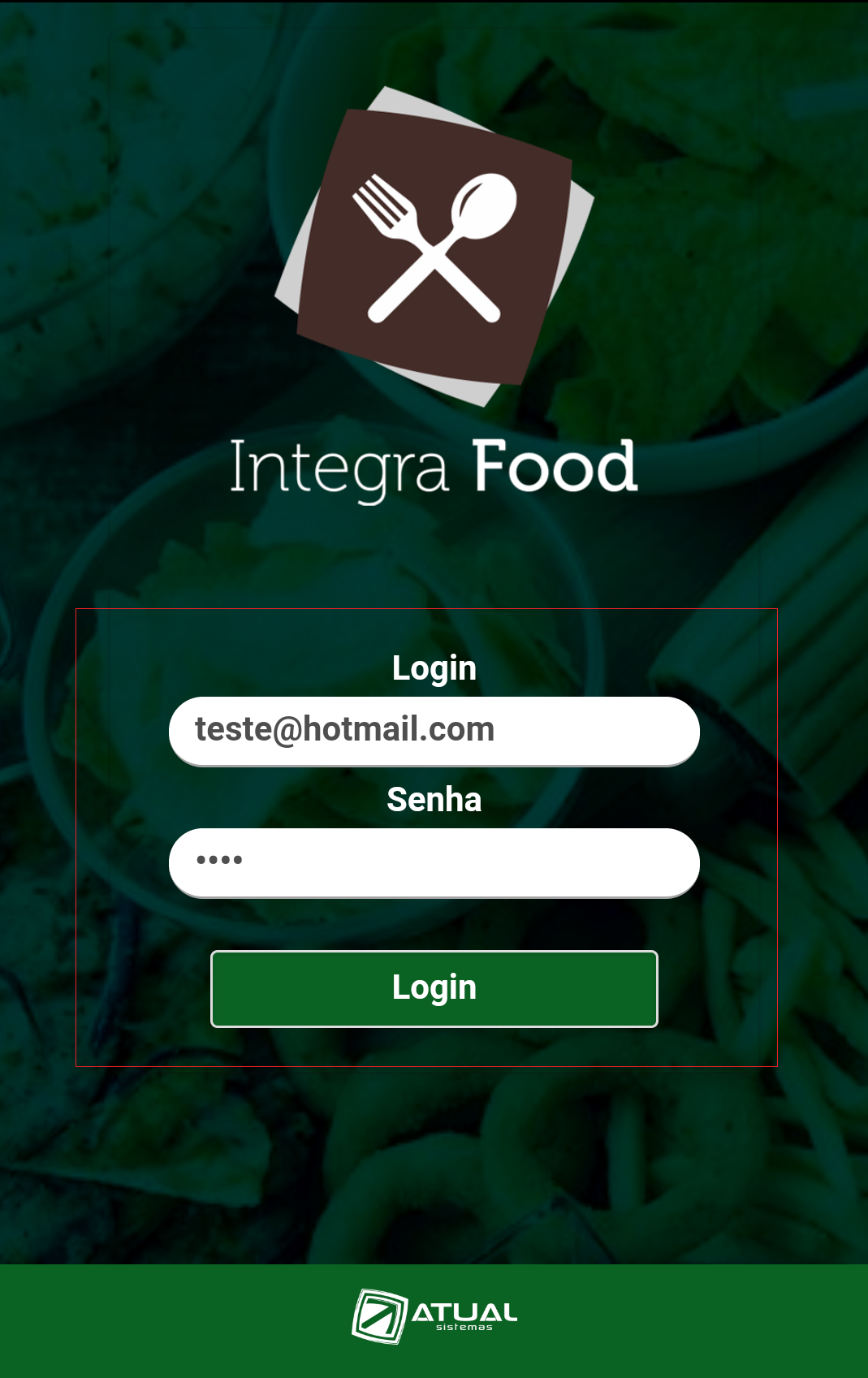
Tela Principal do Integra Food
Na tela principal do Sistema, encontra-se a opção de Mesas e Comandas, a partir dessas funcionalidades
o usuário poderá efetuar lançamento de pedidos para Mesas ou Comandas selecionadas. Veremos
detalhadamente passo a passo.
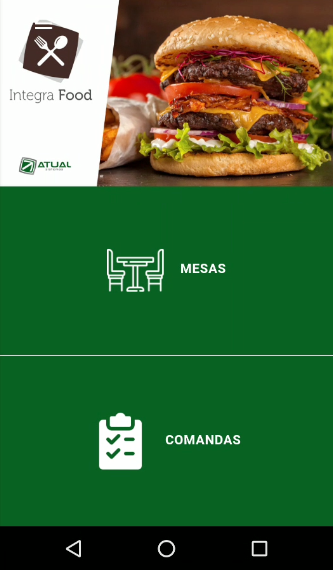
Tela Mesas
A opção de Mesas, será onde o usuário realizará lançamento de pedidos para os Clientes. Uma mesa
pode ser consultada de duas maneiras. Veja abaixo as duas formas de consultar uma mesa pelo Integra
Food Mobile.
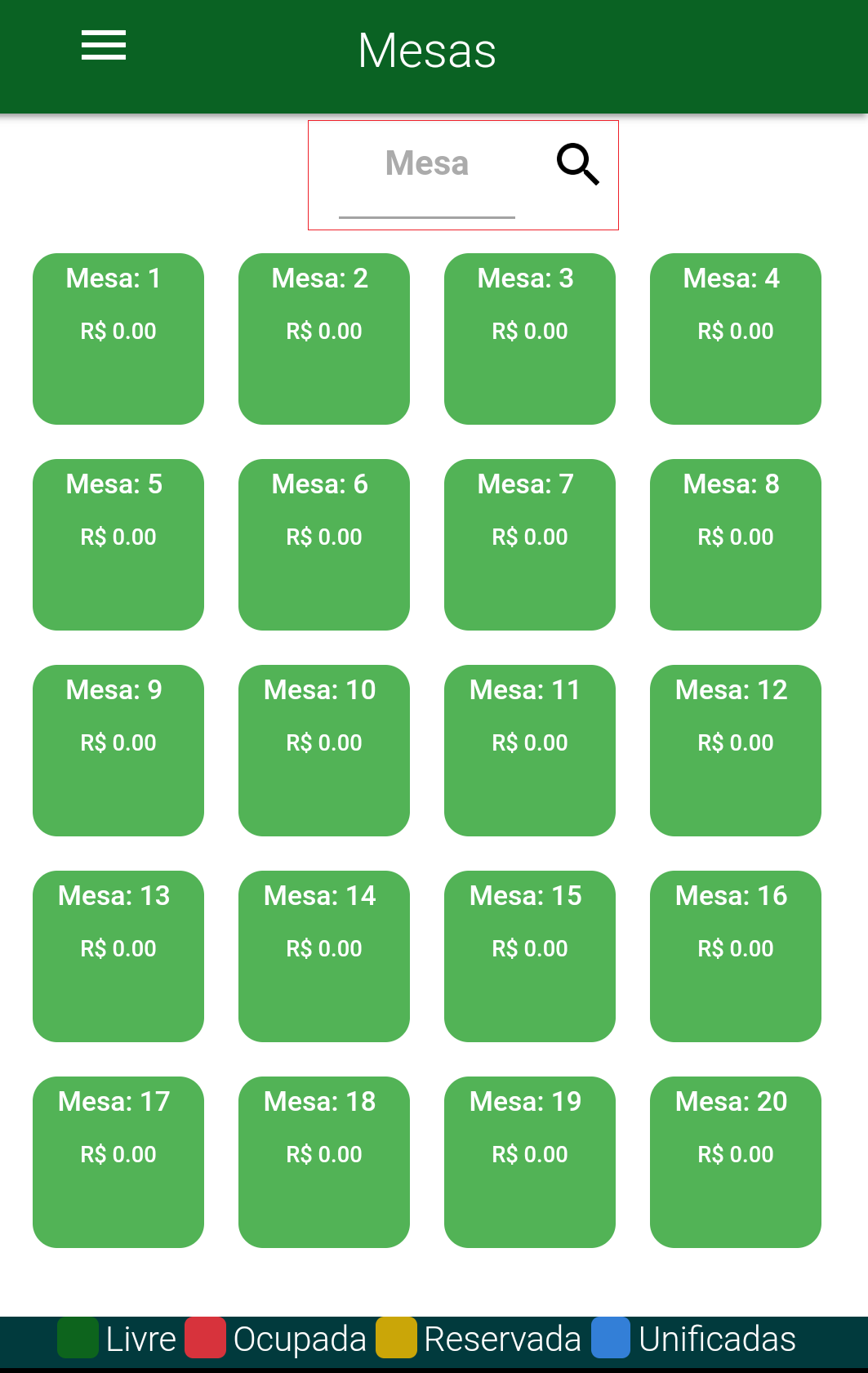
Informando o número da mesa e clicando na Lupa (Pesquisar);
Clicando na mesa que será utilizada (exemplo: mesa 1, basta apenas clicar na mesa que será utilizada).
Legenda de Mesas
Na legenda de Mesa do Integra Food Mobile refere-se ao status atual da mesa, na qual pode ser
representada (Verde>>Livre, Vermelho>>Ocupada e Azul>>Unificada). Veja abaixo:

Informando quantidade de pessoa em uma mesa
Após abrir uma mesa livre, o usuário poderá informar a quantidade de pessoas que ocupará a mesa
selecionada.
Para isso basta realizar os seguintes procedimentos:
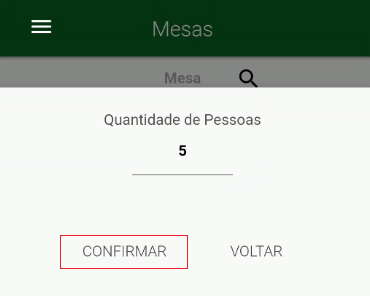
1° Passo – Selecione a mesa que será utilizada “livre”, (exemplo: Mesa 1);
2° Passo - Informe a quantidade de Pessoa (exemplo: 5);
3° Passo – Clique em Confirmar.
Nota: Vale lembrar que a opção de informar quantidade de pessoas não será um campo obrigatório
a ser preenchido, ficará livre para o usuário preencher de acordo com sua necessidade.
4°Passo - Não havendo necessidade de preencher basta deixar o campo vazio e clicar em Confirmar.
Abrindo Detalhes da Mesa
Nesta opção, será o local que o usuário irá realizar lançamento de pedidos, serão exibidos todos os
Grupos configurados no Food Desktop.
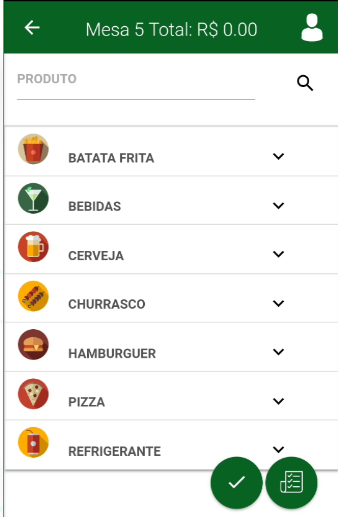
Informando Cliente referente a Mesa
1° Passo - Clique no ícone  ;
;
2° Passo - Informe o Cliente para mesa, (exemplo: Winicios Teste);
3° Passo – Clique em Pesquisar;
4° Passo – Abrirá a tela referente ao cliente descrito para ser selecionado. Veja abaixo:
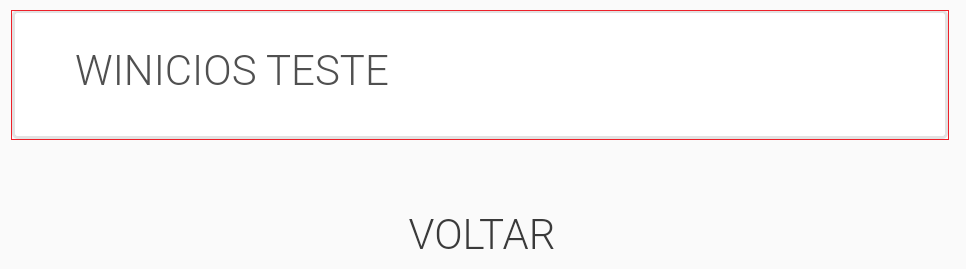
5° Passo – Selecione o Cliente, feito isso será preenchido no campo de Cliente. Veja abaixo:
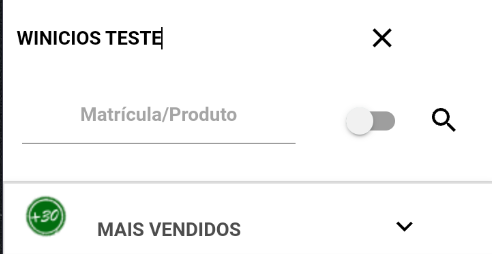
Nota: Vale lembrar, que serão apenas exibidos os Clientes Cadastrado no Integra para este campo.
Nota: Este campo não será obrigatório a ser preenchido, ficará disponível de acordo com a necessidade
do usuário.
Consultando Produtos
O Integra Food Mobile, traz duas maneiras de realizar consultas de produtos. Veremos detalhadamente
dois exemplos abaixo:
Exemplo 01:
Informando a descrição do Produto no campo Produto e clicando em Pesquisar.
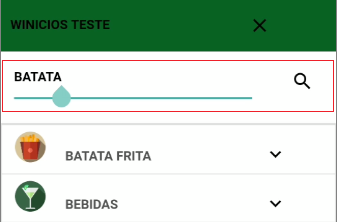
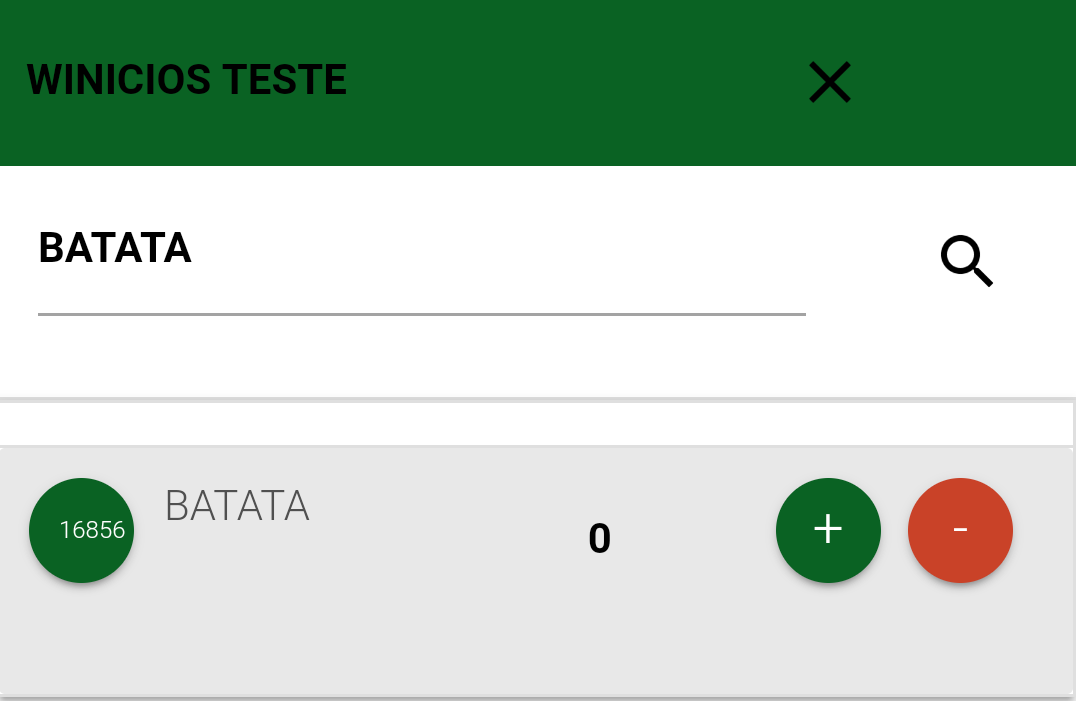
Exemplo 02:
Localize o Grupo que o produto está vinculado e clique no Grupo para abrir só será necessário clicar em
cima do Grupo.
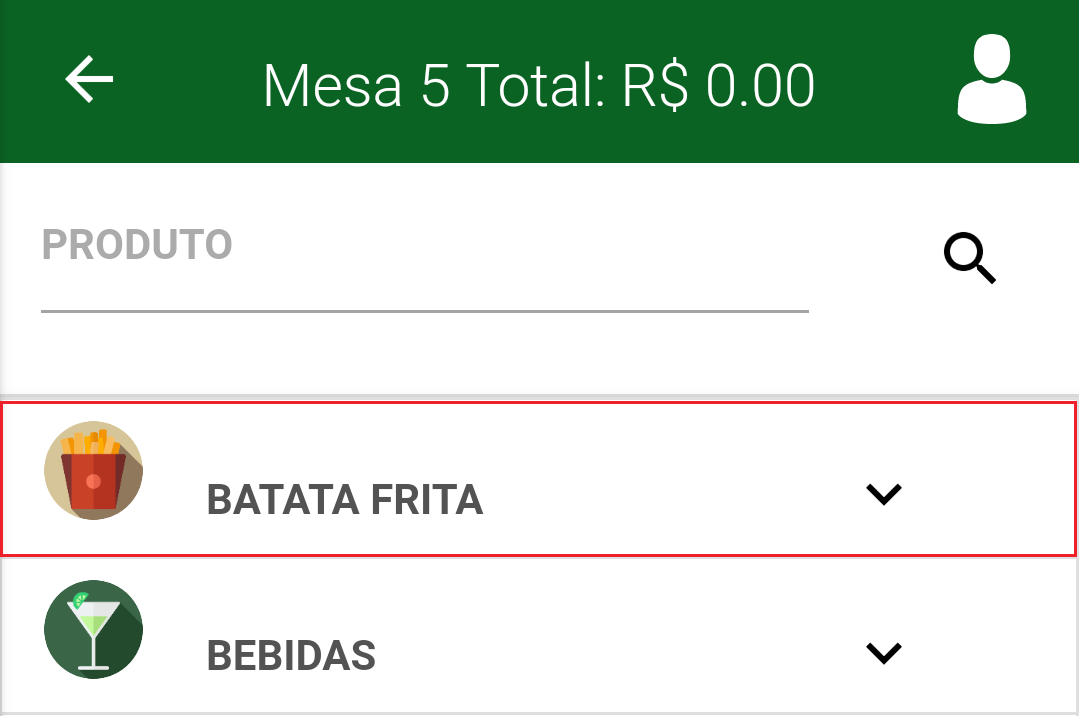
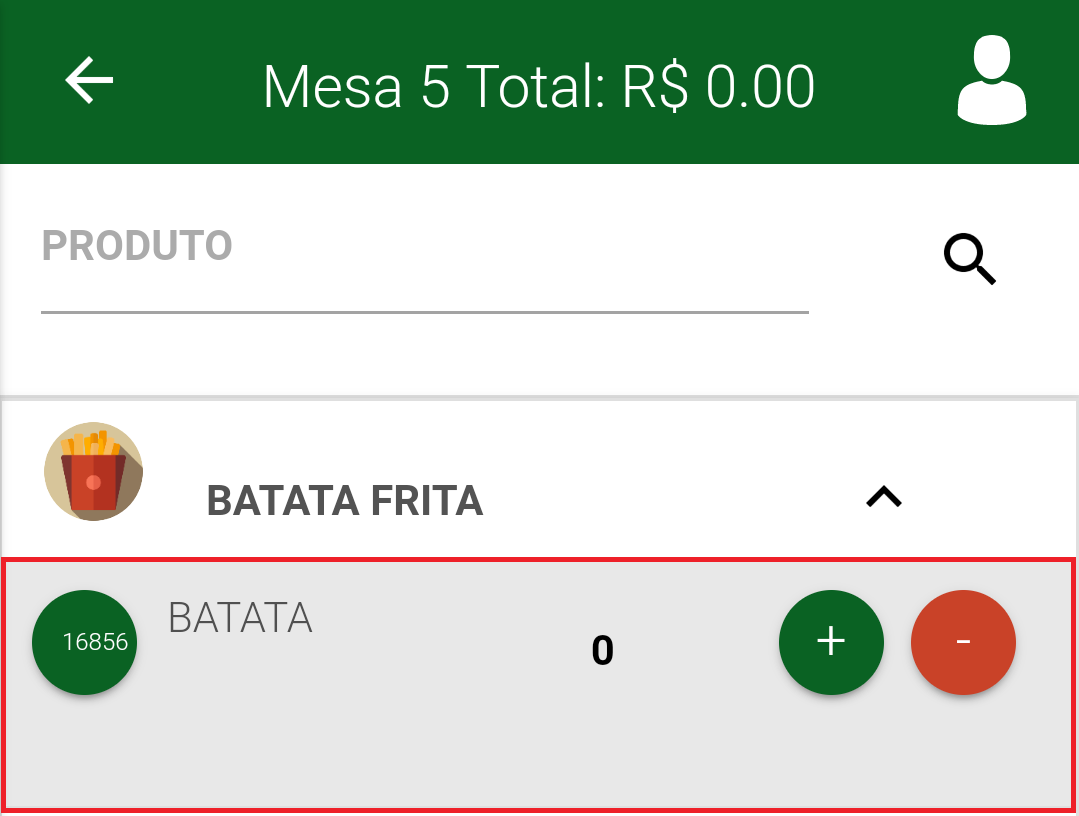
Adicionando um Item
Esta opção também poderá ser feita de duas maneiras, refere-se ao Modo Rápido ou pelo Detalhes do
Item. Veremos abaixo como realizar esta funcionalidade.
Pelo Modo Rápido, permite o usuário apenas Adicionar (+) ou Excluir (-). Veja abaixo:
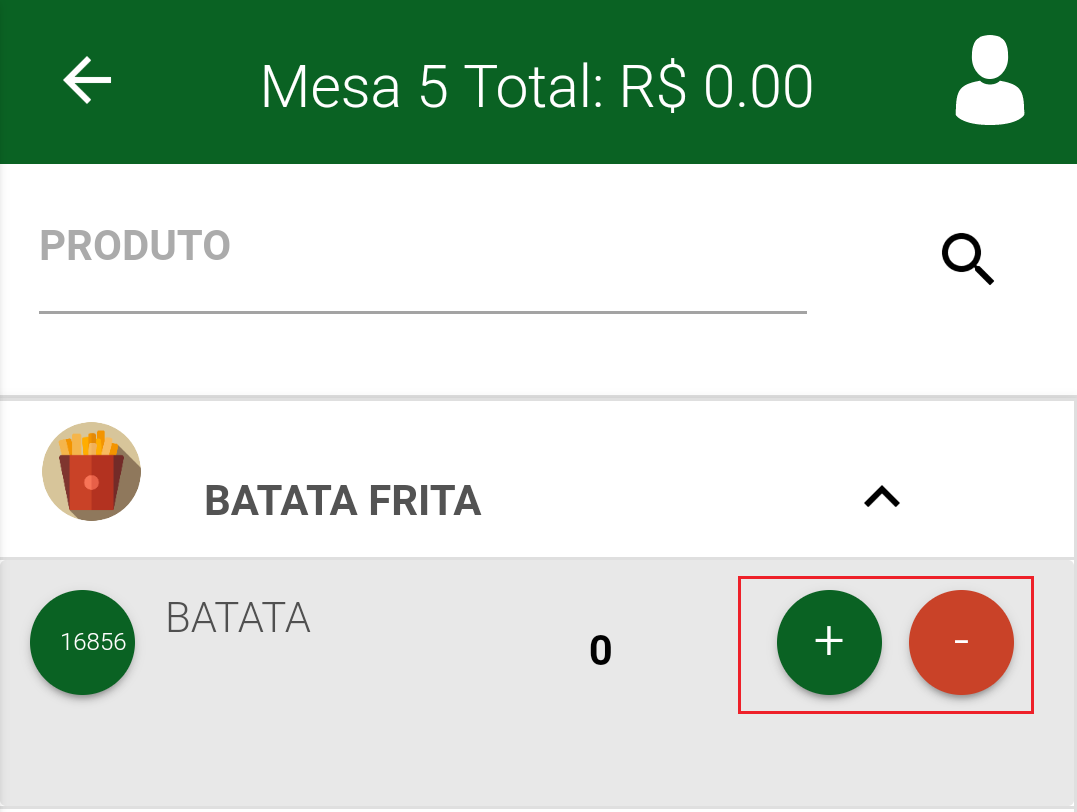
Pelo Detalhes do Item, permite o usuário Adicionar (+) ou Excluir (-), selecionar Observações e
Complementos
referente ao Item, cadastrar +Informações e informar o Nome do Cliente.
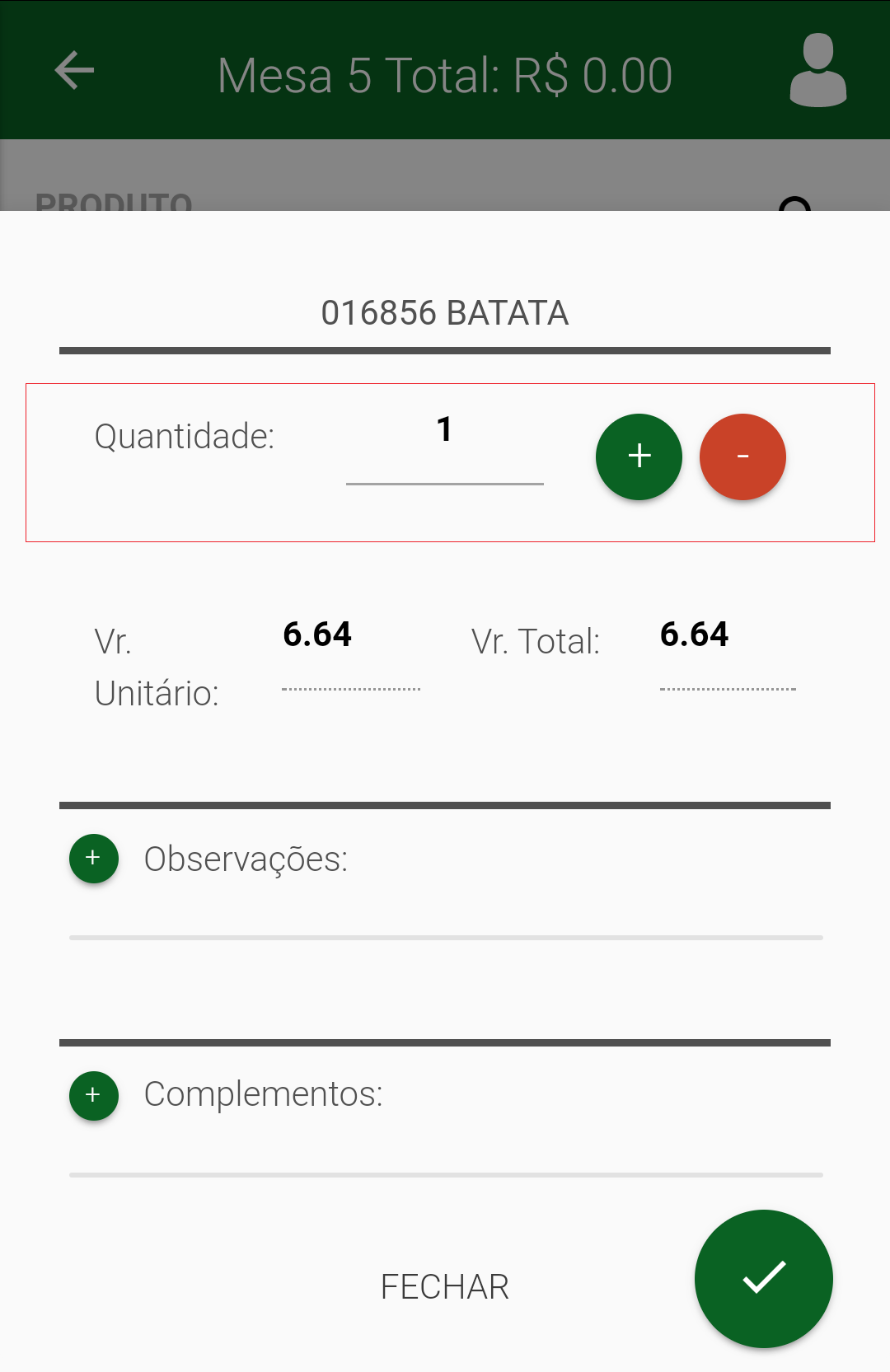
Informando Observações e Complementos
Estes campos só poderão ser acessados pelos Detalhes do Item, como vimos anteriormente. Seguirão
o mesmo modelo para os dois campos. Veja passo a passo abaixo:
1° Passo - O usuário deverá abrir o detalhe do produto que será realizado o pedido;
2° Passo - Basta apenas clicar sobre  (Observações ou Complementos), no qual serão exibidas
(Observações ou Complementos), no qual serão exibidas
as opções, para serem selecionadas pelo usuário;
3° Passo - Feito isso, será necessário clicar na informação desejada, serão preenchidos os respectivos
campos. Veja um exemplo abaixo:

Nota: Lembrando que a opção de Observações, deve ser configurada primeiramente no Integra na
opção >>Cadastro de Genéricos e >>Atributos por Produtos. No qual será necessário vincular um
atributo ao produto.
Nota: Na opção de Complementos, deverão ser configurados primeiramente pelo Integra Food
Desktop na opção de Complementos, automaticamente estarão disponíveis para serem utilizado no
Integra Food Mobile.
Informando os campos de + Informações e Cliente
No campo + Informações do Integra Food Mobile servirá como um complemento do campo Observações,
pois dar a possibilidade do usuário informar uma informação que não foi cadastrada no campo Observações.
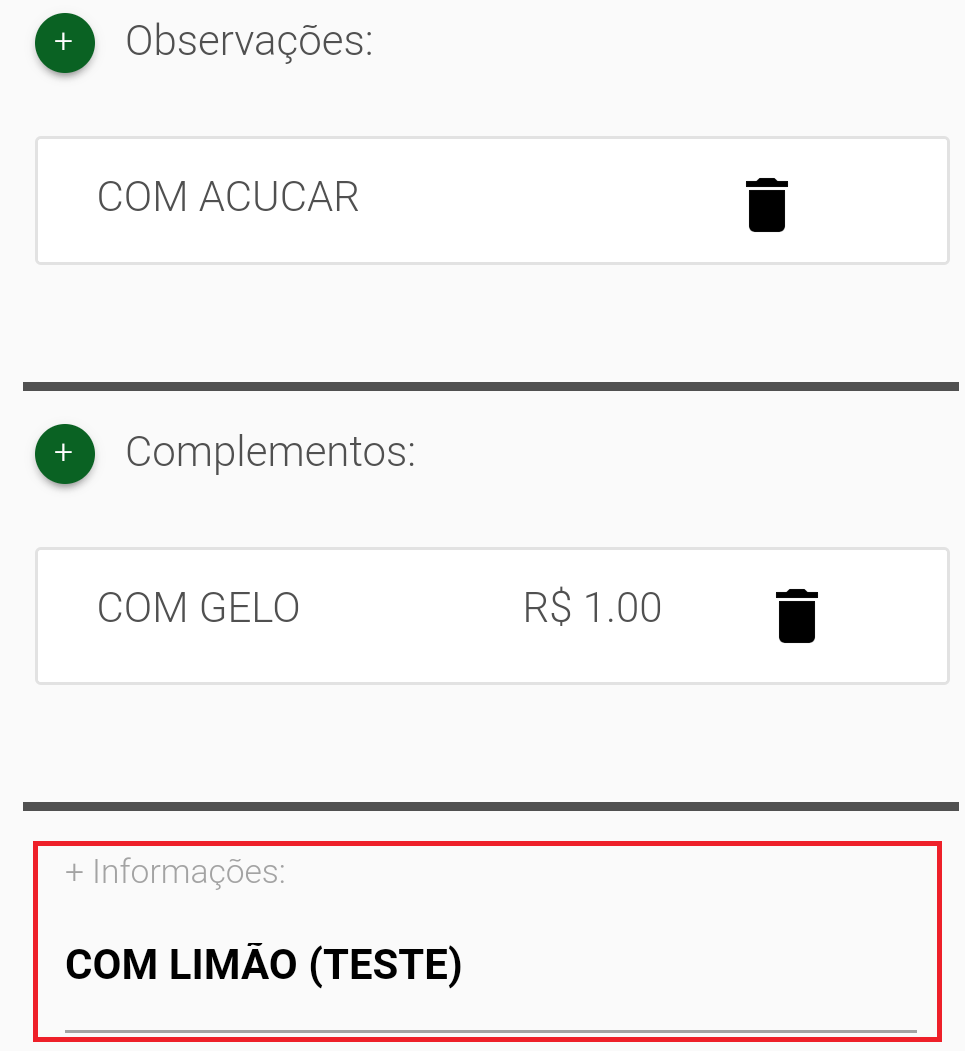
O campo de Cliente localizado no detalhe do Produto, refere-se ao cliente que estará fazendo o pedido
do item.
Neste caso ao ser preenchido e confirmado, o nome do cliente será vinculado ao Item. Veja abaixo:
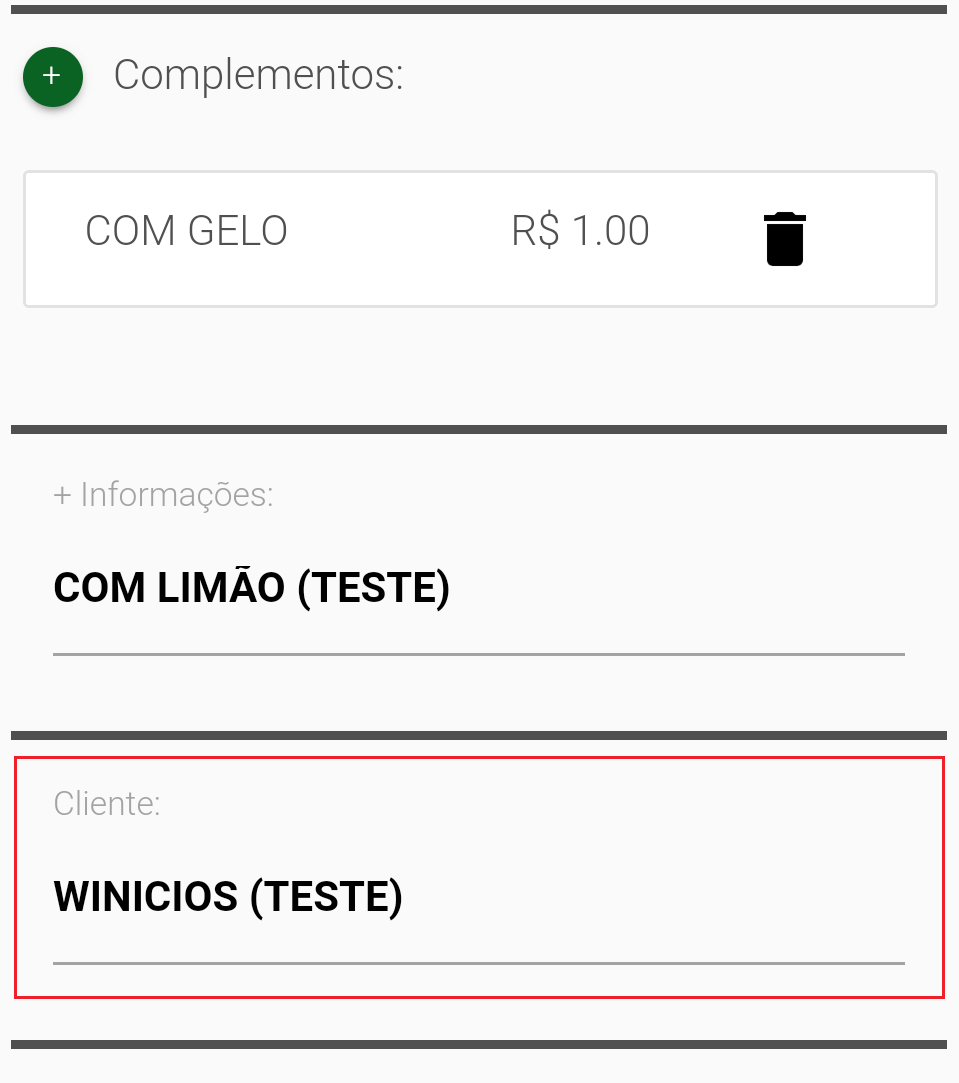
Após ter feito o lançamento de item, basta apenas clicar em Salvar.
Salvando um Item referente a mesa
Para Salvar item na mesa, seguirão um modelo bem simples após o usuário adicionar a quantidade pelo
Modo Rápido, basta apenas clicar no ícone de Salvar  . Será exibida a seguinte mensagem para o
. Será exibida a seguinte mensagem para o
usuário confirmar.
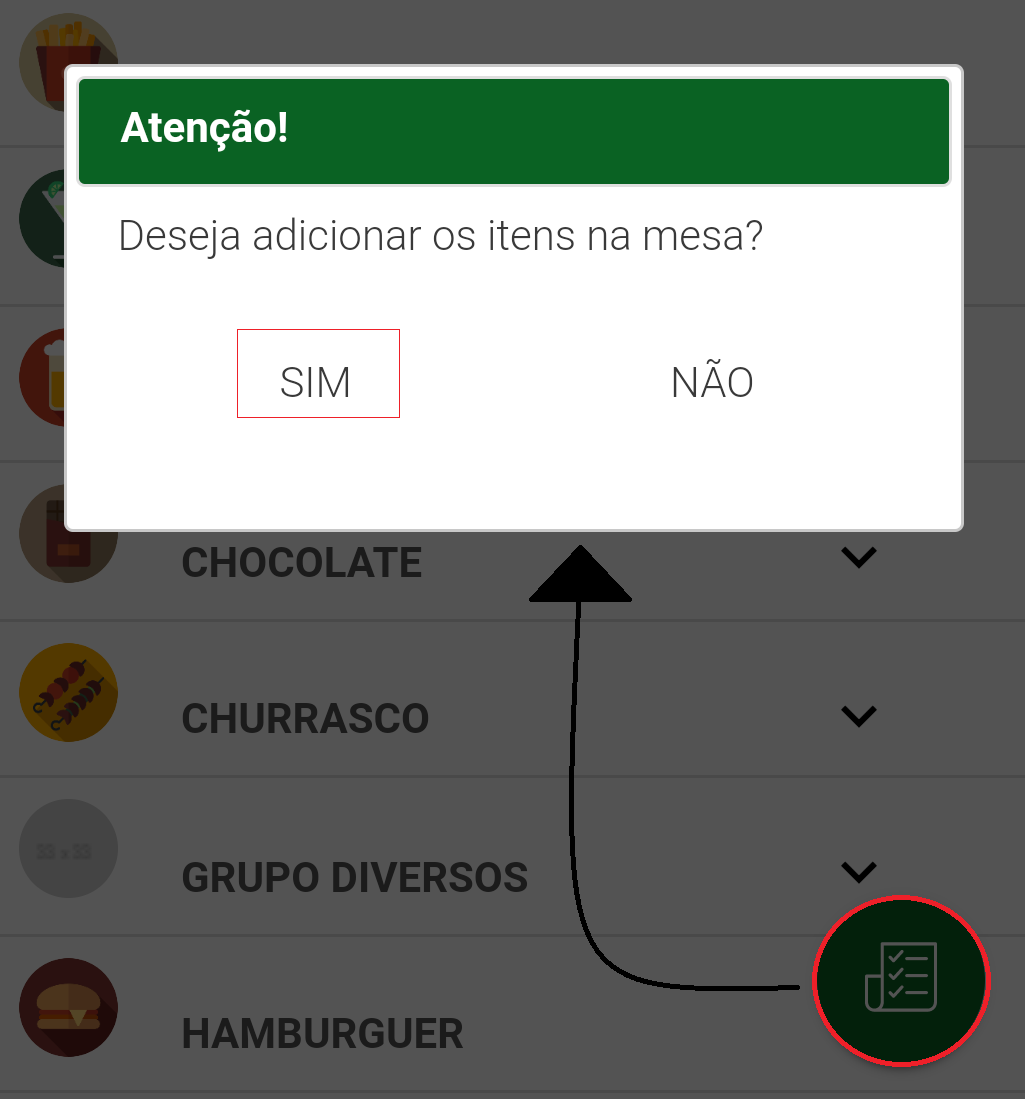
Descrição da Mesa
Na descrição da mesa, será o local onde o usuário poderá acompanhar todos os pedidos referente a
mesa, serão exibidas com as seguintes opções de (Adicionar +Item, Enviar pedido para Cozinha,
Excluir Itens da mesa, Cancelar Mesa, Unificar Mesa, Transferir Mesa e Mapa de Mesa).
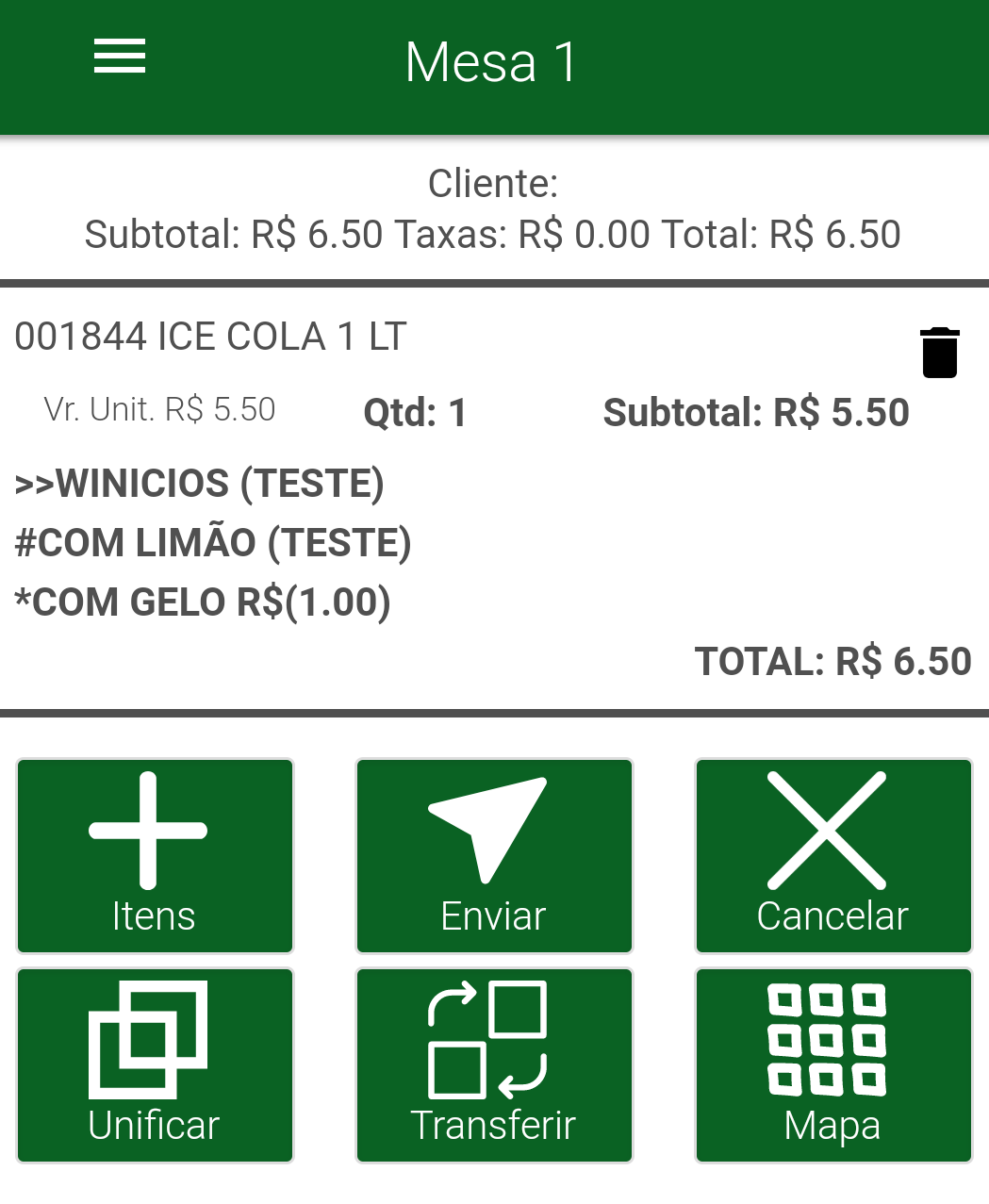
Veremos a seguir como realizar cada funcionalidade:
Cancelando item da mesa
Para cancelar um item, basta apenas clicar no Ícone de Lixeira referente ao item que será cancelado,
será exibida a mensagem informando se o usuário deseja realmente cancelar o item.
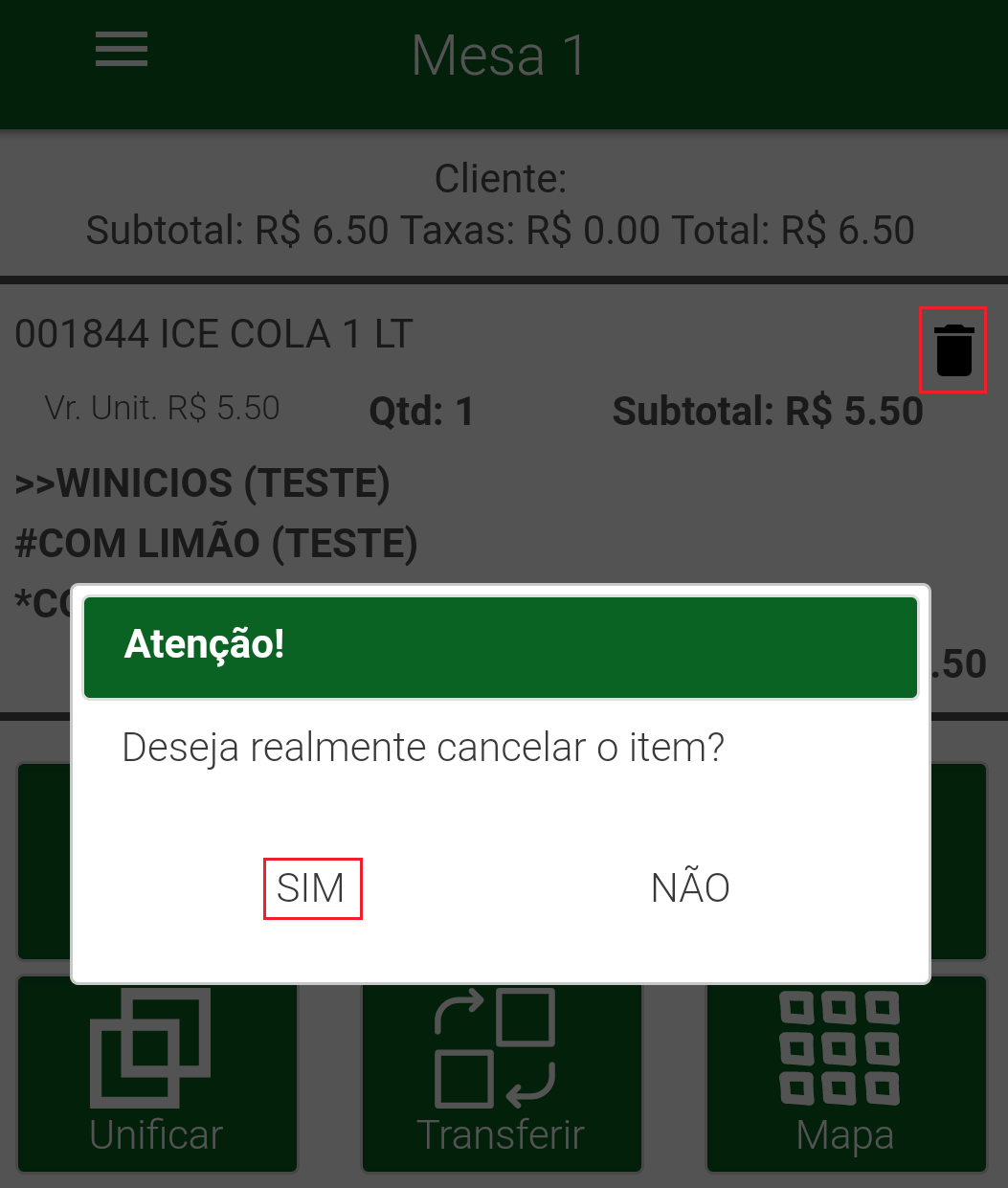
Nota: Confirmando o Cancelamento, o item cancelado será exibido para o usuário na seguinte forma.
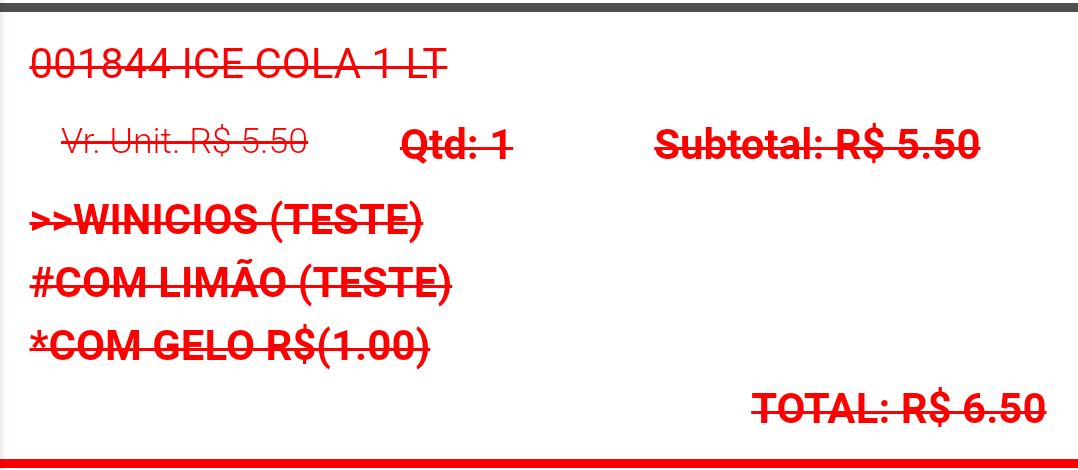
Opção de Enviar para Cozinha
A opção de Enviar pedido para Cozinha poderá ser realizada de duas maneiras, referente ao Envio
automático do pedido, ou pela Descrição da Mesa. Veja abaixo como realizar a duas funcionalidades.
A opção de Envio Automático, servirá como um “Atalho” para o usuário enviar um pedido sem haver a
necessidade de ir na descrição da Mesa, para o mesmo ser enviado.
Basta apenas adiciona Itens e clicar em confirmar como podemos ver na imagem abaixo:

Nota: Vale lembrar que a opção de “Envio automático para cozinha” deverá está marcada na versão
Food Desktop.

Já na outra forma de Enviar pedidos para Cozinha, será necessário o usuário fazer os lançamentos de
itens, realizar os procedimentos de salvar itens na mesa. Feito isso será apresentada as opções de
Detalhes da Mesa, contendo a opção de Enviar.
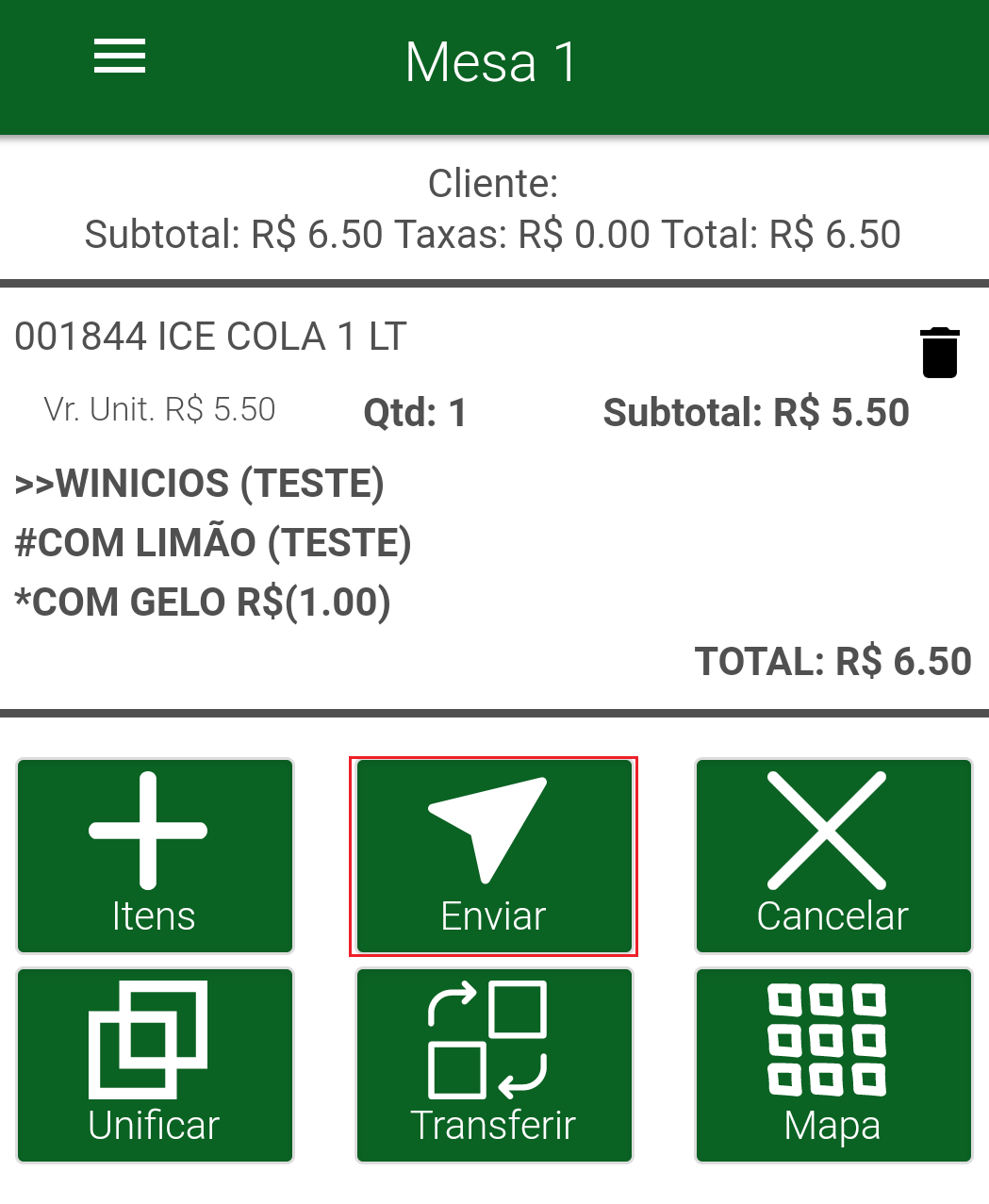
Nota: Importante lembrar, que ao Enviar um pedido para cozinha o mesmo não poderá ser Cancelado.
Opção de Cancelar Mesa
Nota: Ressaltando que só poderão ser canceladas mesa, quando a mesma não tenha sido enviado
nenhum pedido para cozinha.
Supondo que já foi enviado, a opção de Cancelar ficará Desabilitada.
Veja abaixo passo a passo como realizar o Cancelamento de uma mesa:
1° Passo - Abra os detalhes da mesa;
2° Passo - Localizar a opção de Cancelar, clicando em cima abrirá a tela para informar o motivo do
Cancelamento;
3° Passo - Informe o motivo do cancelamento e clique em Confirmar.
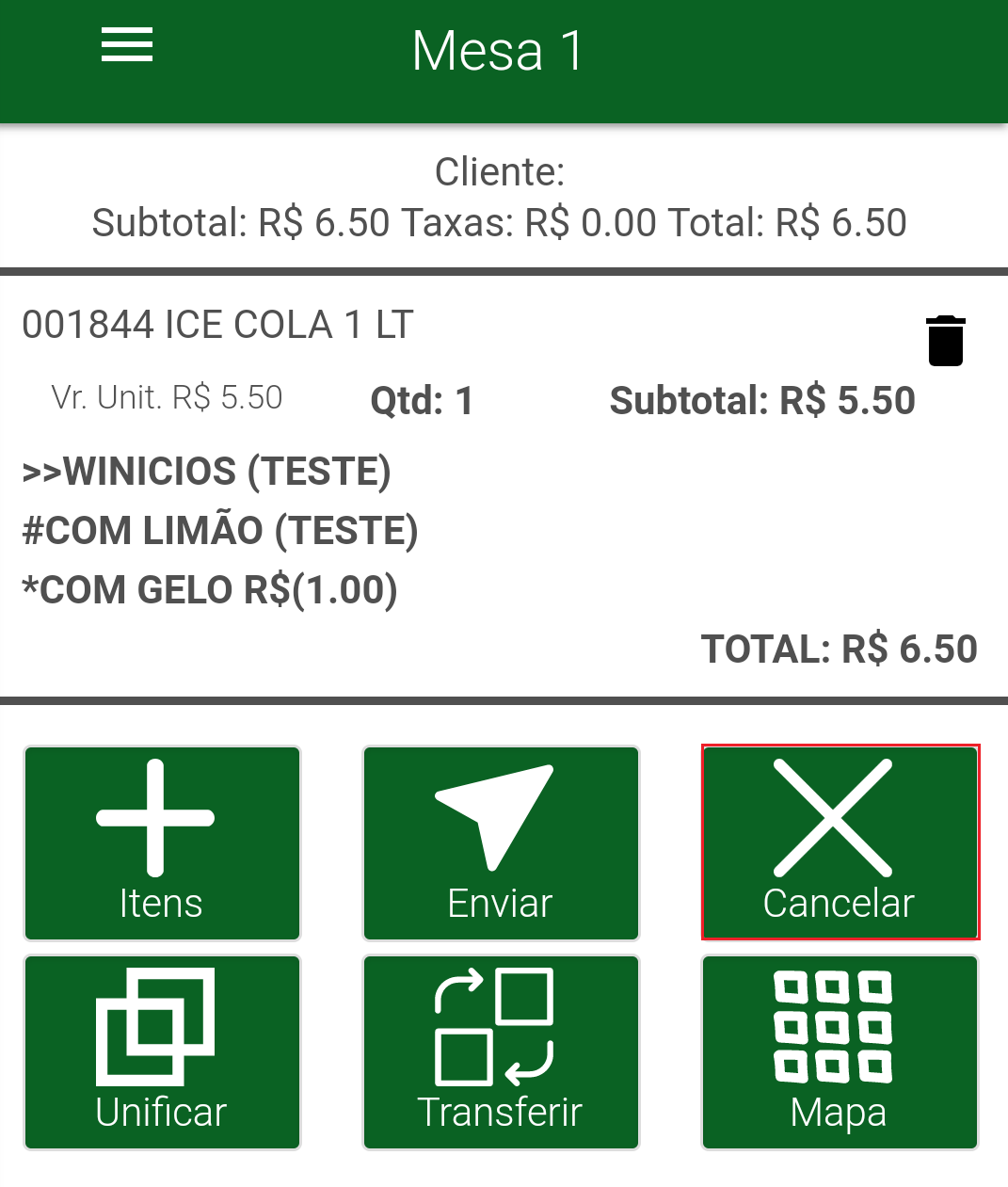
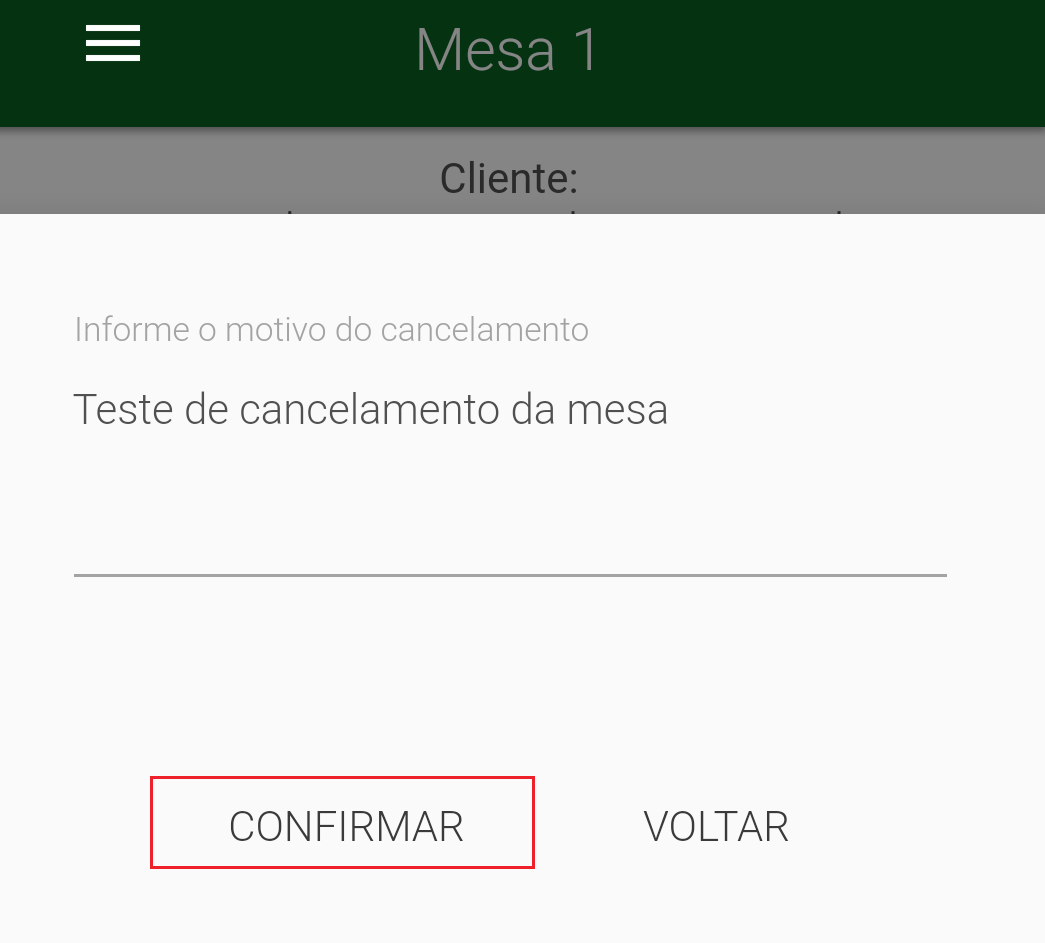
Opção de Unificar
A opção de Unificar Mesas dar permissão do usuário juntar uma ou mais mesa quando for necessário.
Veja abaixo passo a passo:
1° Passo - Após lançar um item em uma mesa, será necessário ir nos detalhes da mesa;
2° Passo - Localizar a opção de Unificar 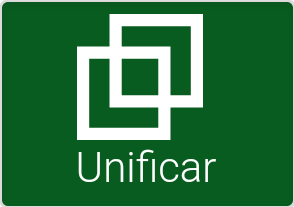 ;
;
3° Passo - Clicando sobre ela, abrirá o mapa de mesa, no qual serão exibidas todas as Mesas Livre.
Veja abaixo:
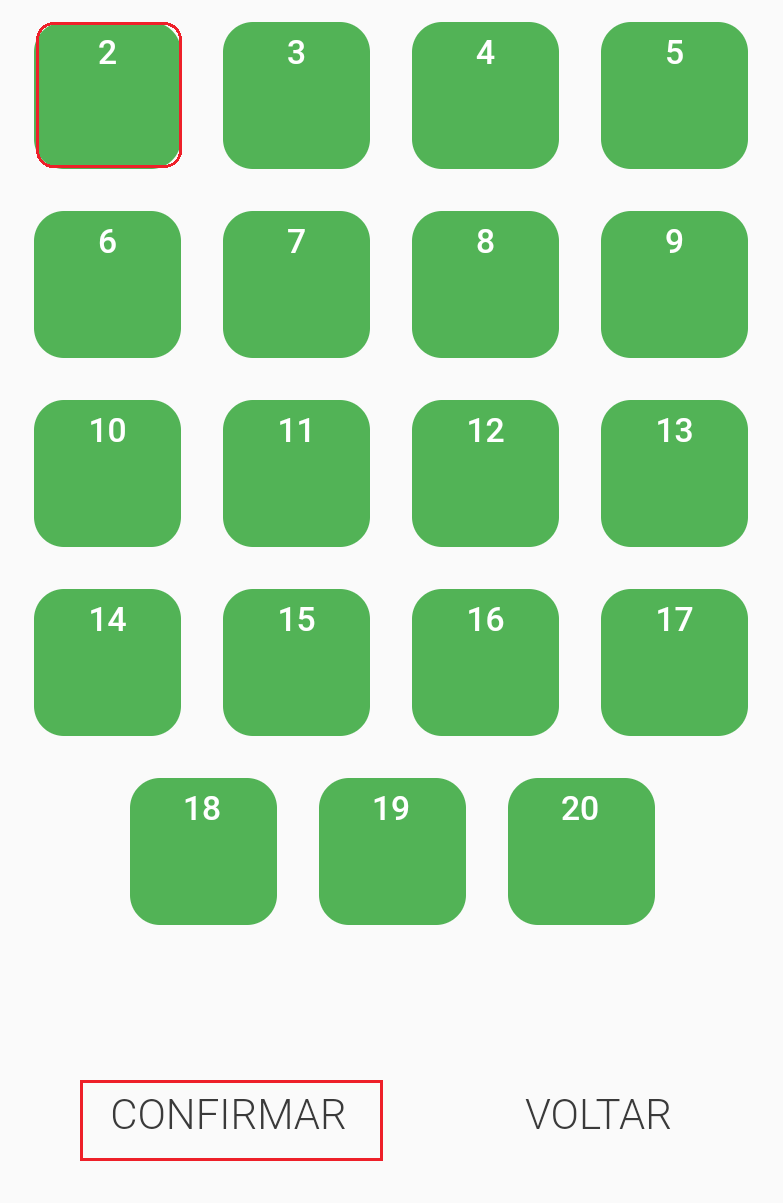
4° Passo – Selecione a mesa que deseja unificar, por exemplo mesa 2. Clique em Confirmar.
Feito isso para as mesas unificadas serão exibidas com a cor Azul referente ao status de unificadas.
Veja abaixo um exemplo da mesa 1 unificada com a mesa 2.
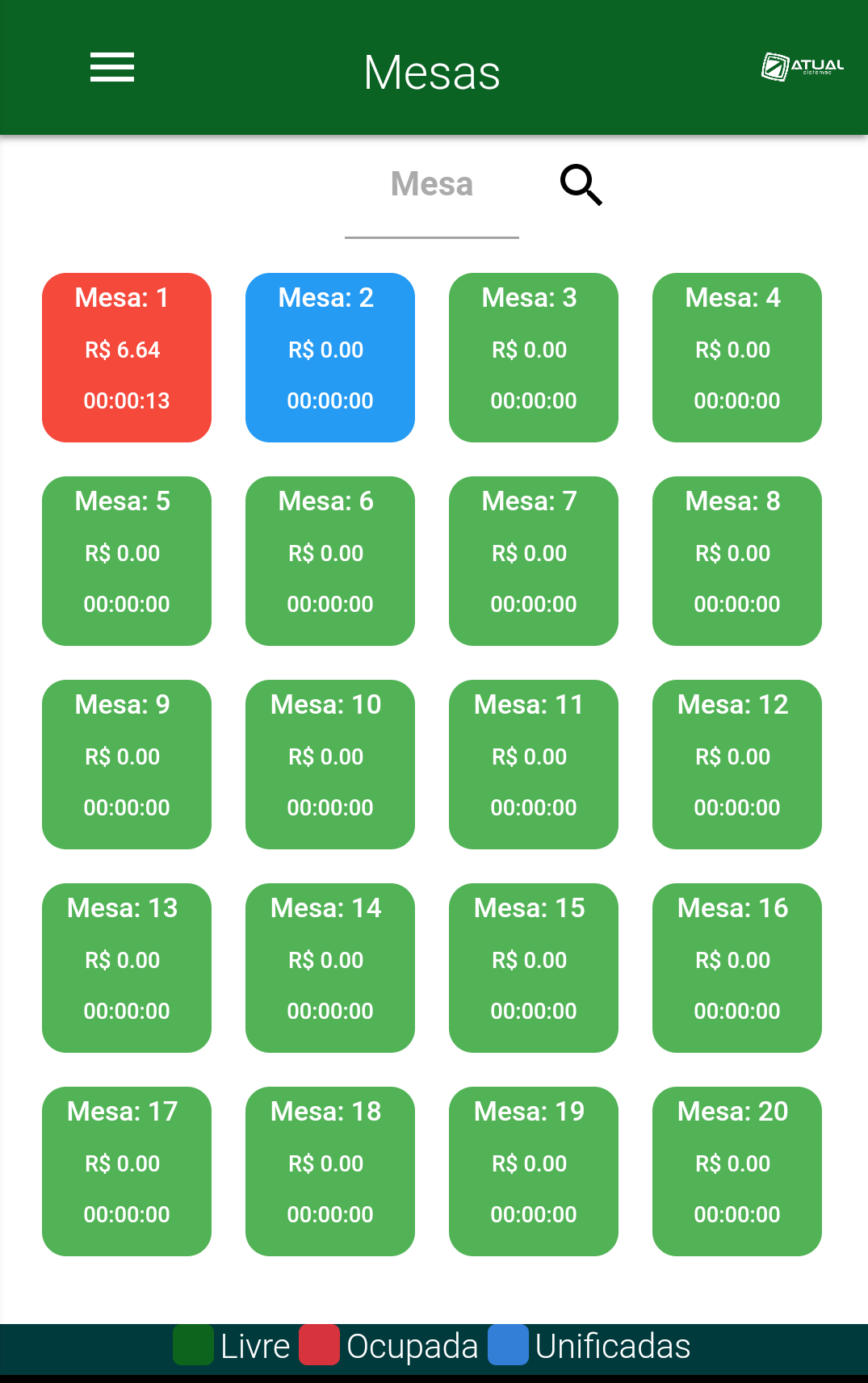
Opção de Transferir Mesa
Esta opção tem a finalidade de transferir uma mesa ocupada para uma mesa livre quando houver
necessidade. Para isso basta seguir os seguintes passos:
1° Passo – Será necessário ir em detalhe da mesa;
2° Passo – Localizar a ícone Transferir;
3° Passo – Clicando no ícone, seguirá o modelo apresentado acima no qual exibirá o de mapa de mesa,
para ser selecionada para qual mesa que o usuário deseja transferir;
4° Passo – Selecionando a mesa, será necessário somente clicar em Confirmar.
Veja abaixo um exemplo da mesa 1 transferida para mesa 4;
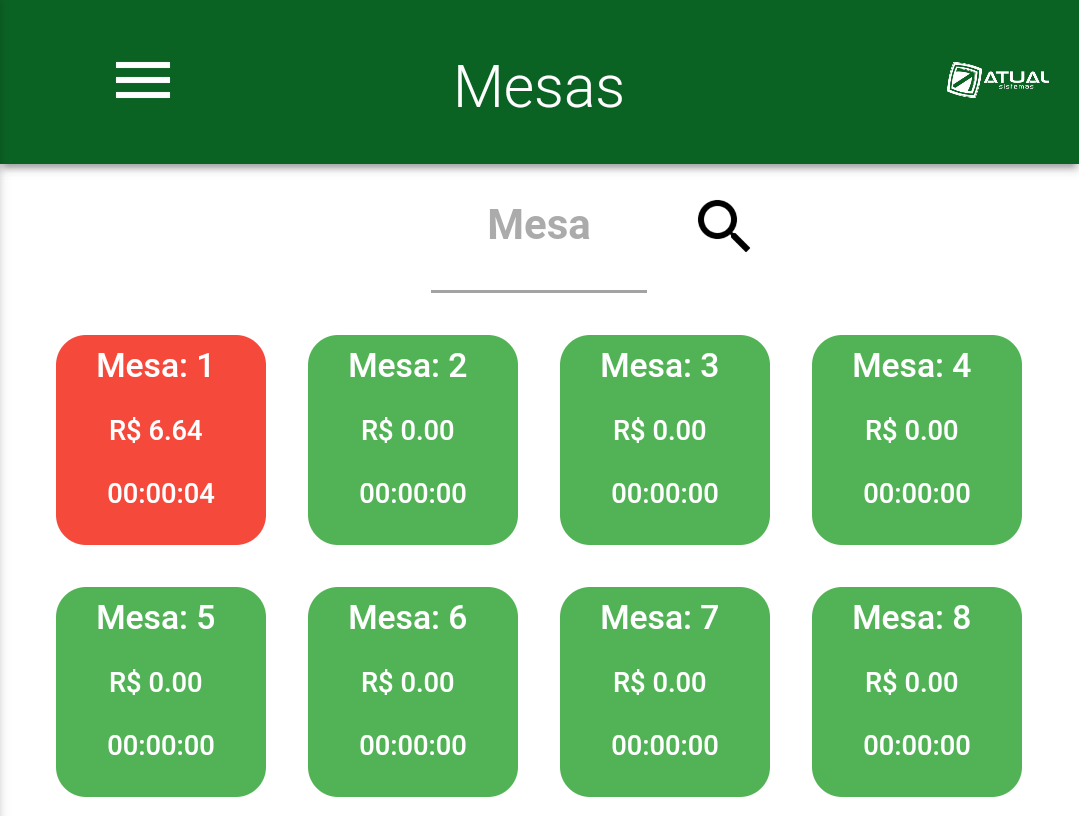
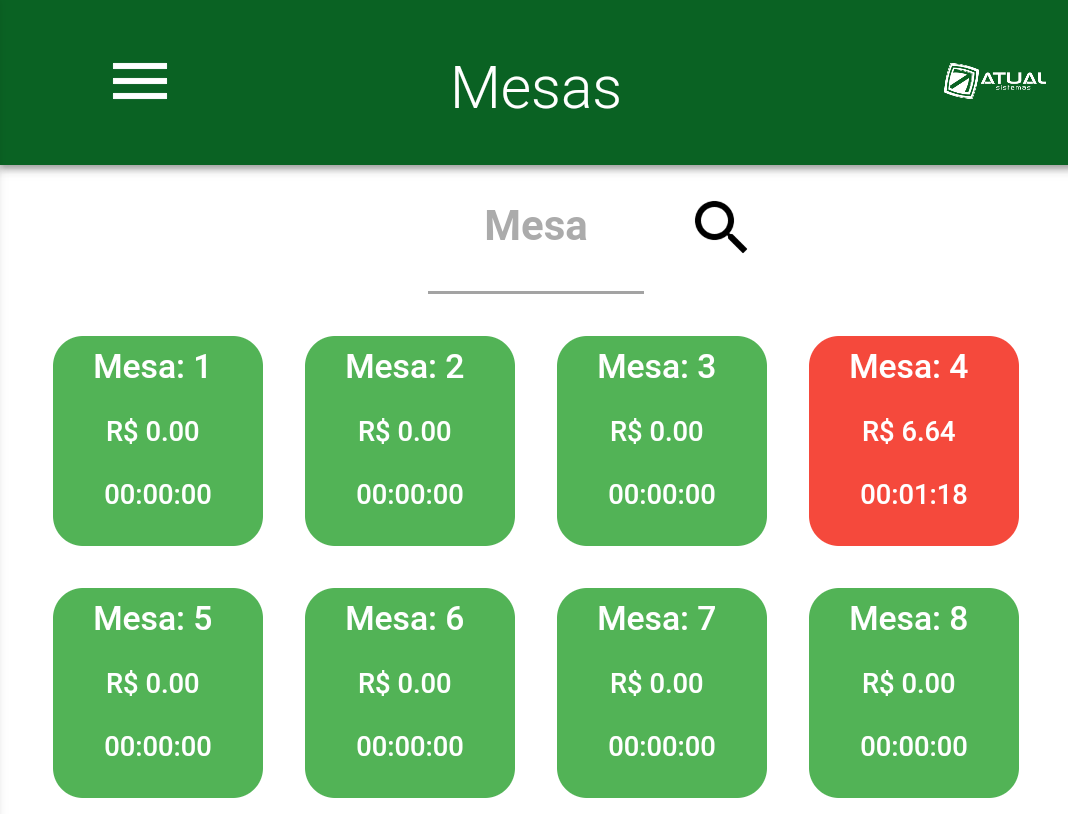
Opção de Mapa de Mesa
A opção mapa de mesa localizada nos Detalhes de Mesas, tem a funcionalidade de voltar para o Mapa
de Mesa para o usuário continuar fazer o atendimento de outras mesas, sem haver a necessidade de ir
na tela principal ou no Menu lateral.
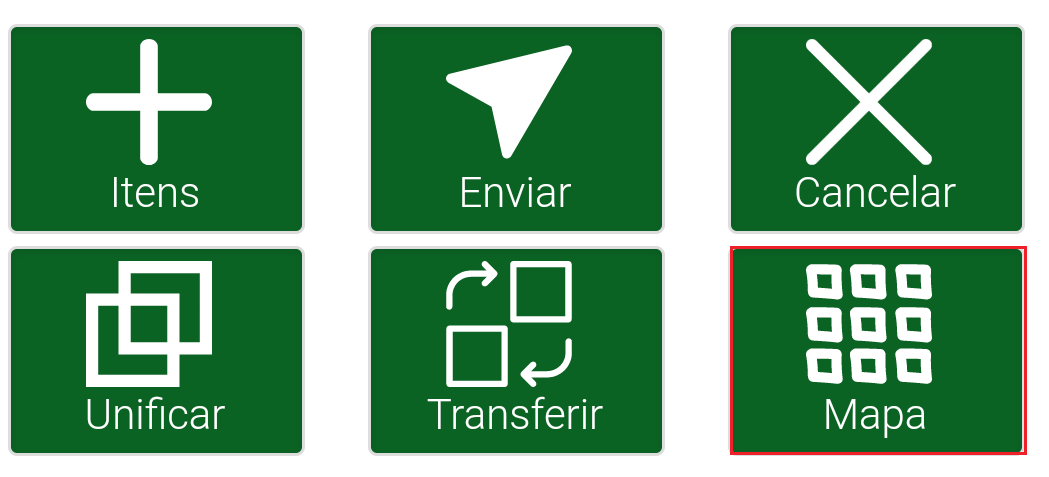
Menu lateral do integra Food Mobile
Ao lado superior esquerdo do Integra Food Mobile traz o menu lateral do sistema, contendo as seguintes
opções: Home, Mesas, Configurações, Atualizar, Ajuda, Logoff e Valor Diário do Garçom.
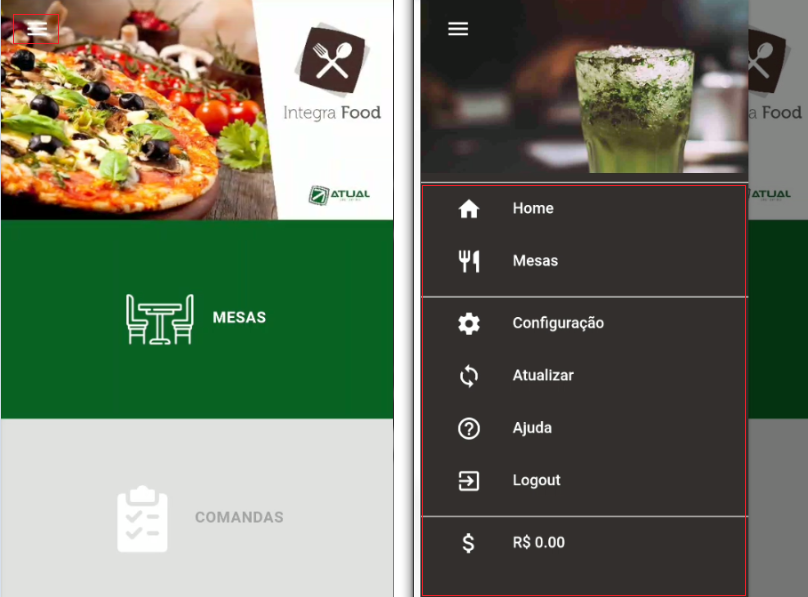
Veremos a funcionalidade de cada opção abaixo:
Opção Home
A opção de Home poderá ser utilizada para atualizar o aplicativo toda vez que for solicitada será
carregada para memoria os dados do sistema e da filial para o aplicativo Integra Food Mobile.
Opção de Mesas
Esta opção servirá como “Atalho” para facilitar a utilização do aplicativo, ao ser solicitada o aplicativo
Integra Food Mobile irá direto para a tela de Mesas.
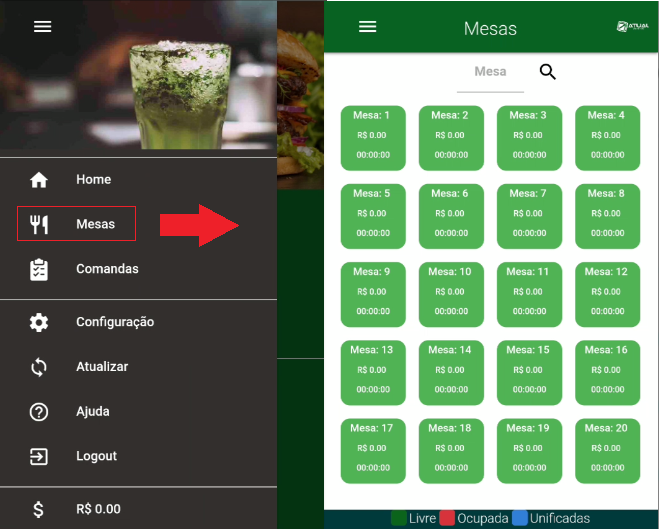
Opção de Configuração
Na opção de Configuração, dar a possibilidade do usuário realizar a configuração do CPF/CNPJ e
Endereço I.P, toda vez que for necessário basta acessar a opção localizada no Menu Lateral do Sistema.
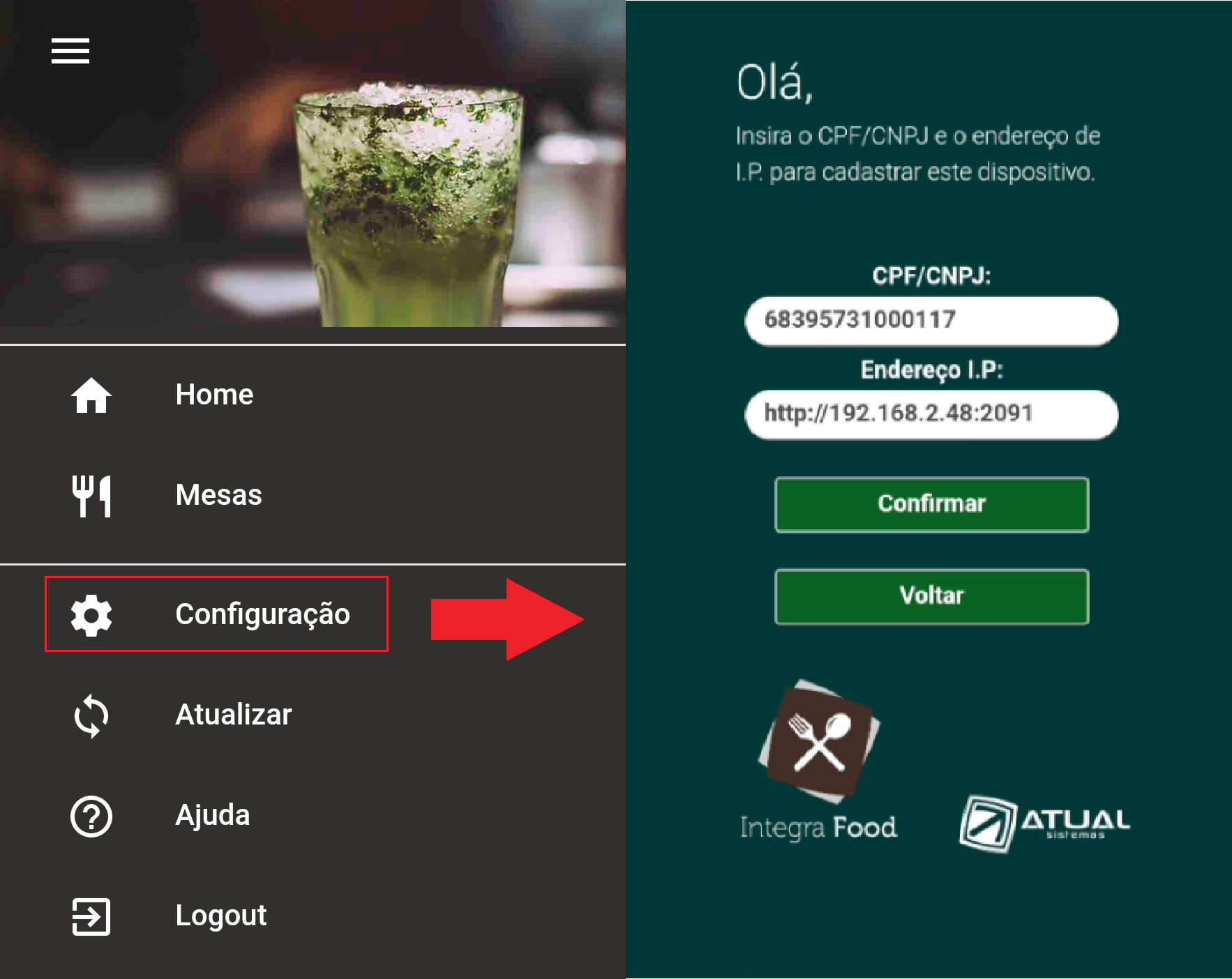
Opção de Atualizar
A opção de Atualizar serve para atualizar os dados referente a listagem de adicionar rápido, atualizar
Produtos, Preços e Clientes.
Exemplo: Colocando um produto em promoção no Integra, no Integra Food Mobile será necessário
Atualizar, para sejam alteradas diretamente no aplicativo, passando a pegar o valor do produto em
promoção.
Opção de Ajuda
Nesta opção estão disponíveis todos meios de contatos para suporte oferecido pela empresa Atual Sistemas.
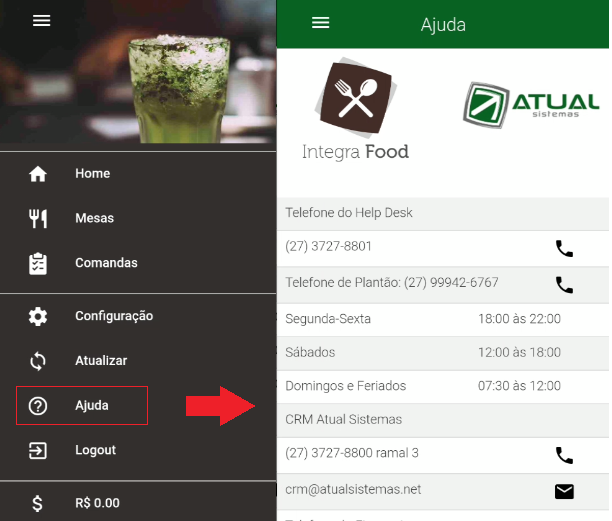
Opção de Logout
Esta opção tem o objetivo quando solicitada de realizar login de usuários toda vez que for necessário.
Para isso basta ir no menu principal e clicar sobre a opção de Logout. Veja Abaixo:
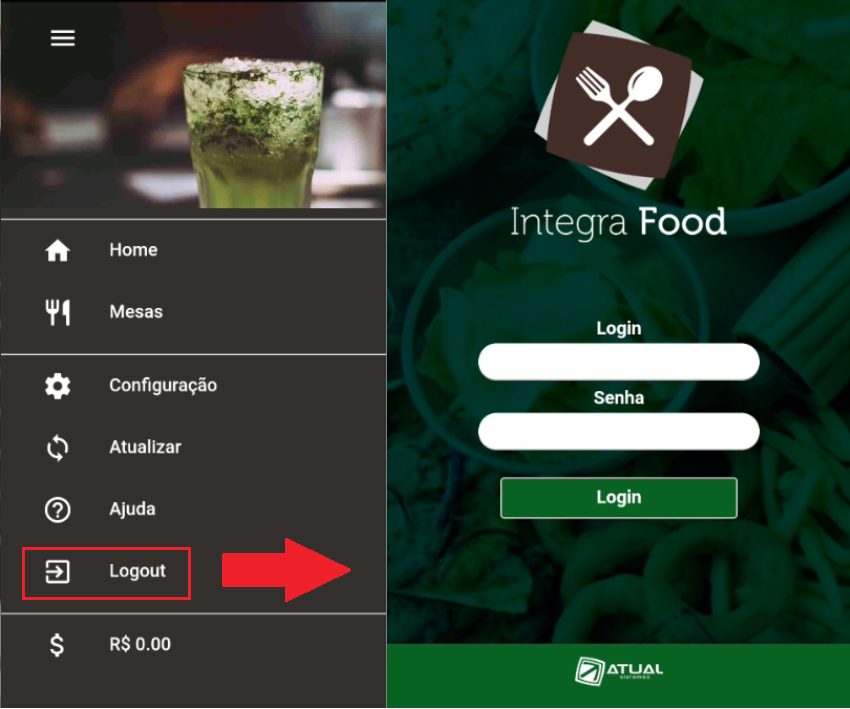
Campo Valor Diário do Garçom
Este campo refere-se a valor de todas as mesas atendida pelo garçom. Toda vez que for realizada uma
venda será somado e o mesmo preenchido no valor diário. Veja um exemplo abaixo:
Exemplo: Na Mesa 1 foi realizada R$ 19,92 e a Mesa 3 foi realizada R$ 29.69. Estes valores serão
somados e preencherão o campo de Valor diário do garçom, totalizando R$ 49,88. Veja na imagem o
exemplo descrito
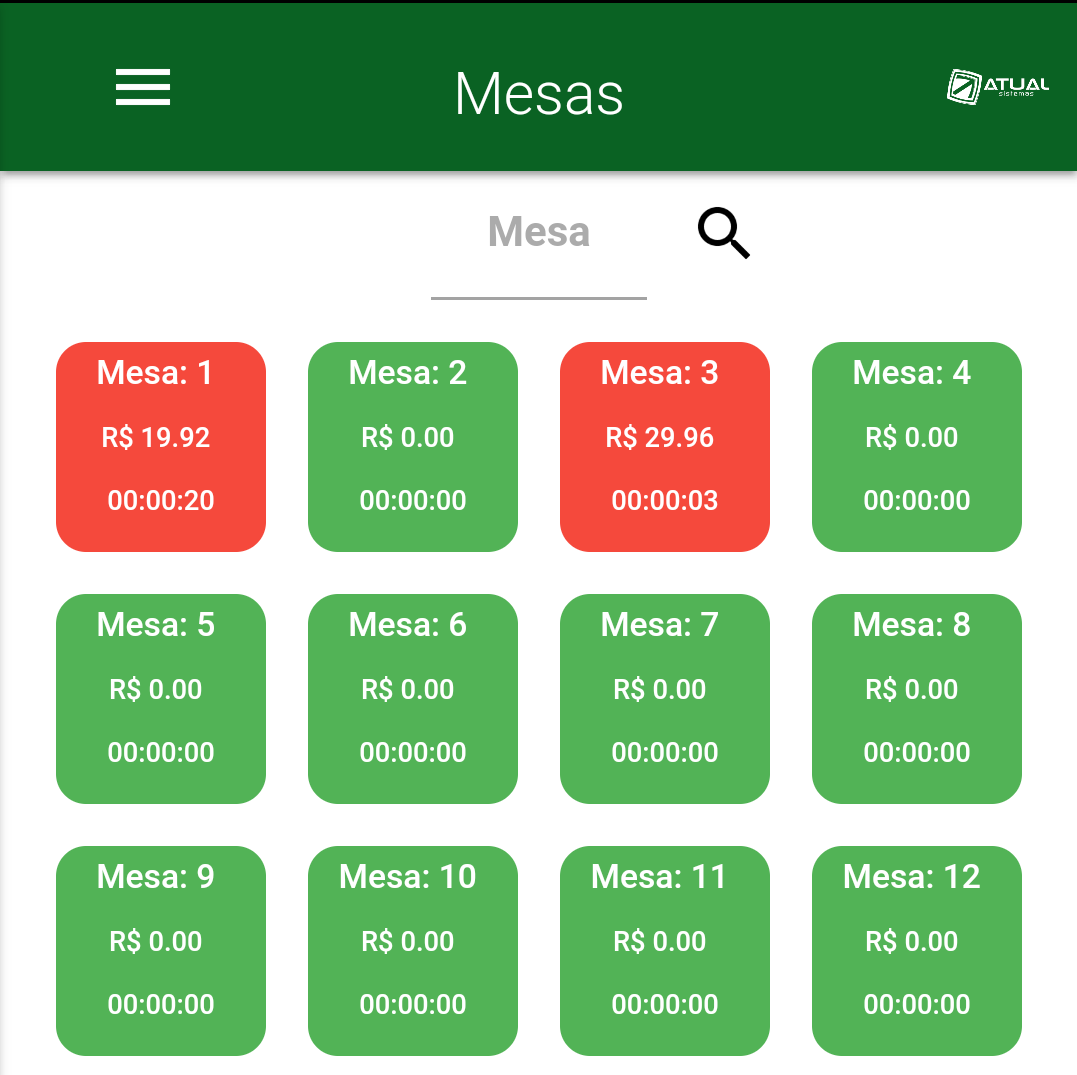
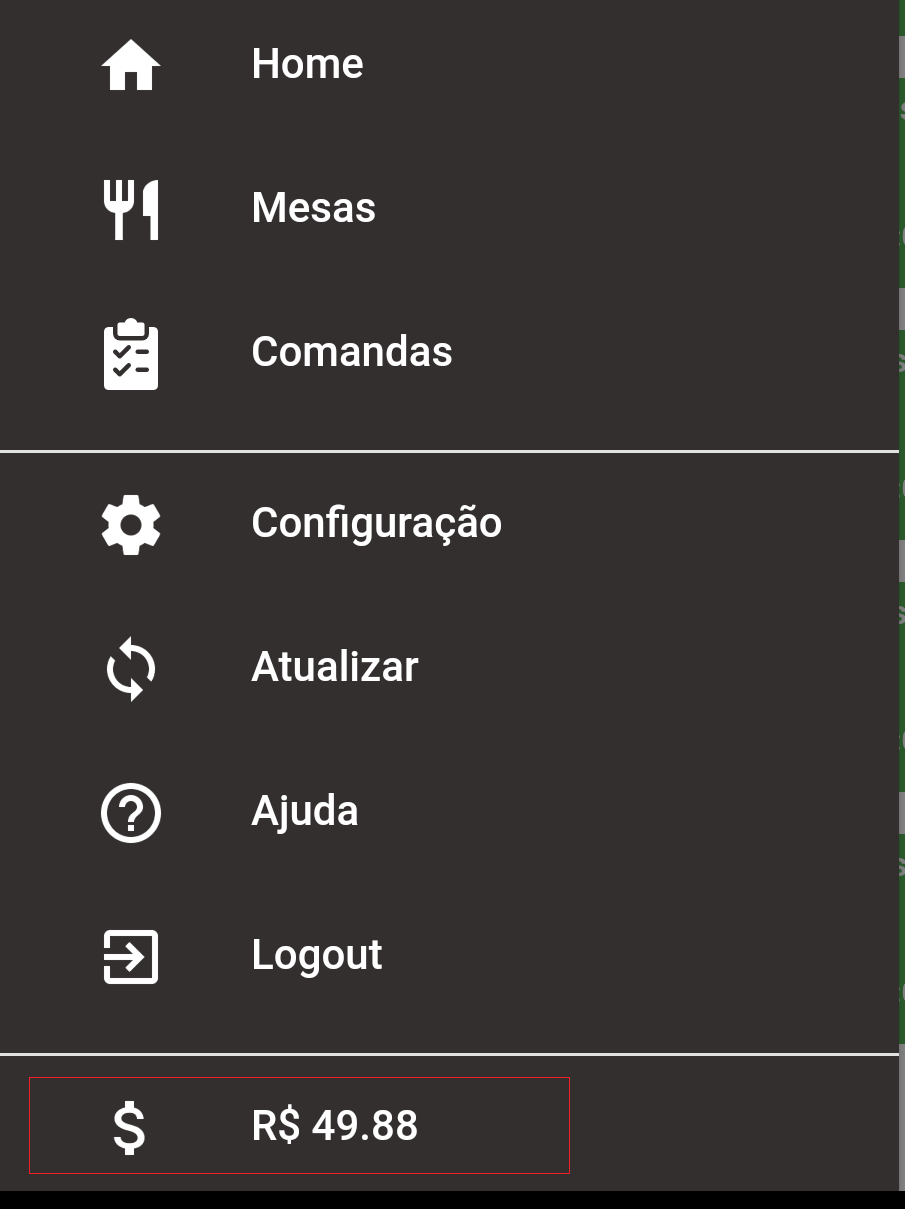
Created with the Personal Edition of HelpNDoc: Enhance Your Documentation with HelpNDoc's Advanced Project Analyzer