Tela Principal
Tela Principal Integra Manifestador DF-e
A tela principal do Integra Manifestador DF-e será o local na qual o usuário poderá manifestar
as ações referente a nota NF-e, nesta tela será possível consultar a Situação da Sefaz, Buscar
Novas Notas do Emitente entre outras opções que veremos detalhadamente.
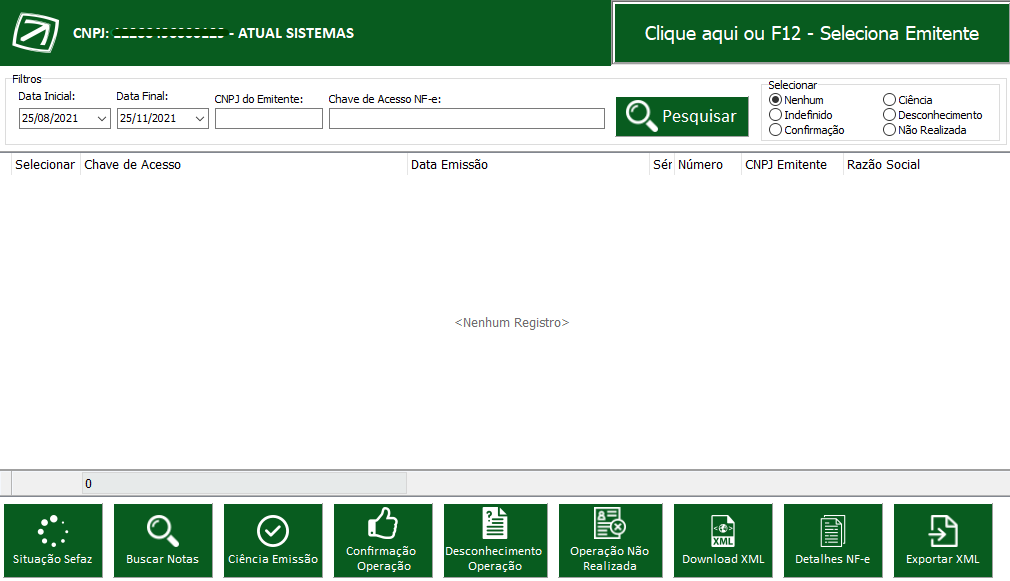
Opção de Filtros
O sistema disponibilizará filtros para facilitar no momento de Pesquisa de um registro. Dentre
os filtros disponibilizados tais como: Data Inicial, Data Final, CNPJ do Emitente da NF-e e a
Chave de Acesso NF-e. Veja abaixo:

Nota: Por Padrão o sistema exibirá os registros referente aos últimos 90 dias, o usuário
poderá estar alterando o filtro de Data quando for necessário.
Opção Selecionar
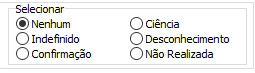
Esta função permite selecionar os documentos de acordo com o Status de Manifestação.
Opção Consulta Situação Sefaz
Esta opção estará disponível na tela principal, no qual possibilitarão os usuários verificar a
Situação em que sem encontra a Sefaz no determinado momento. Veremos passo a passo
abaixo.
1° Passo – Na tela principal do sistema, clique na opção Situação Sefaz. Veja abaixo:
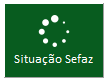
2° Passo – Aguarde o processo onde o sistema irá Consultar a Situação da Sefaz no exato
momento. Veja abaixo:
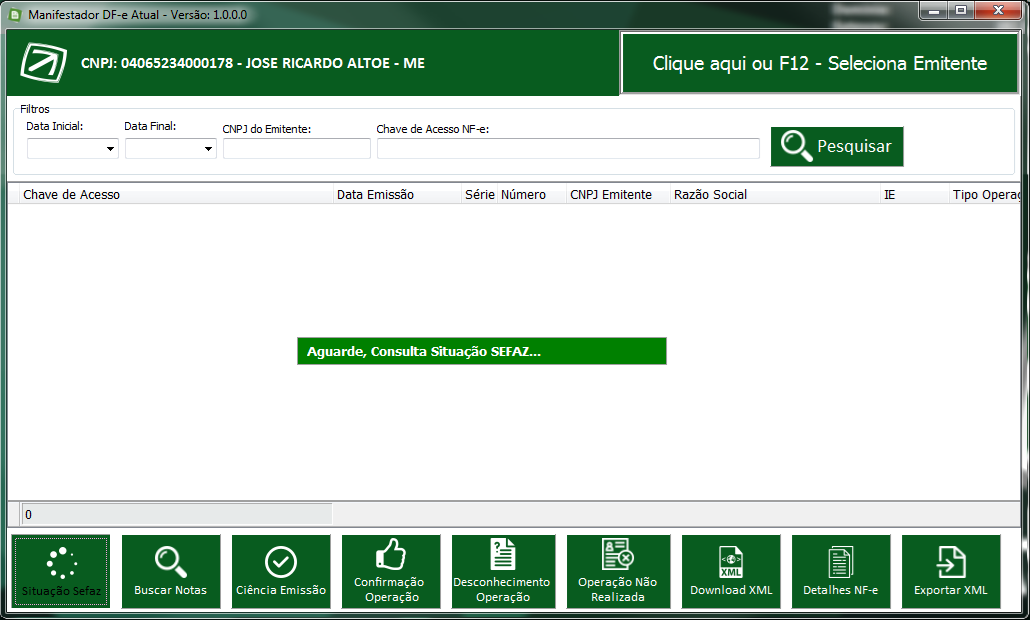
3° Passo – Após o término do processo o sistema retornará a Situação da Sefaz. Veja abaixo:
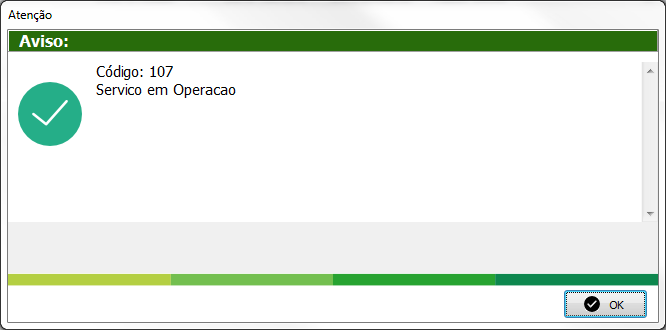
Opção Buscar Notas
A opção de Buscar Notas no Integra Manifestador DF-e estará disponível na tela principal do
sistema, ao utilizar esta funcionalidade será realizada pesquisas de Novas Notas Fiscais
Eletrônicas destinadas ao Emitente selecionado.
1° Passo – Clique na opção Buscar Notas. Veja abaixo:
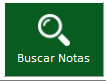
2° Passo – Aguarde o processo onde o sistema efetuará pesquisas de Novas Notas ou
Atualizações na Base de Dados da Sefaz;
3° Passo – Após o término do processo o sistema listará as notas do Emitente selecionado.
Veja um exemplo abaixo:
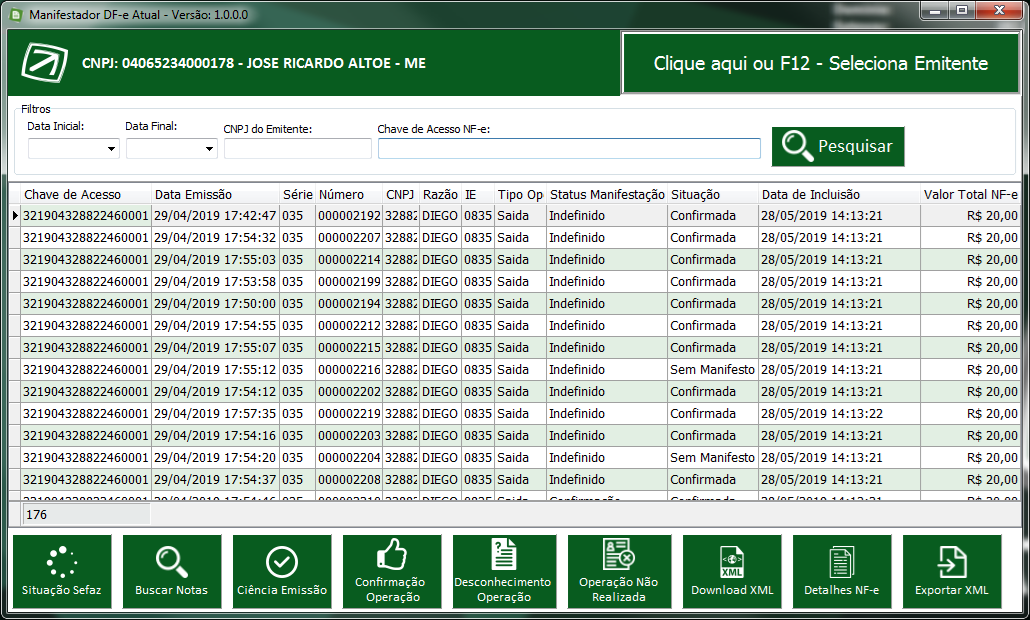
Nota: Importante ficar atento ao termo de utilização da opção Buscar Notas do sistema
Integra Manifestador DF-e. Caso o usuário utilize de maneira indevida, o mesmo poderá tomar
bloqueio por utilização indevida. Veja abaixo:
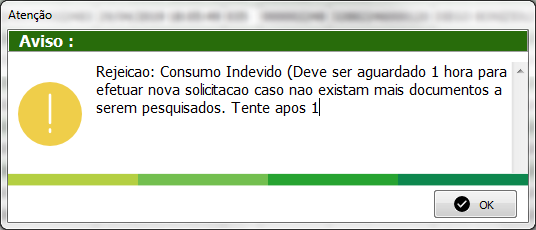
Opção Ciência de Emissão
Esta opção registrará na Nota Fiscal Eletrônica que o destinatário da operação, tem
conhecimento que o documento foi emitido, mais ainda não expressou uma manifestação
conclusiva para a operação.
1° Passo – Localize o registro que será realizado a Ciência de Emissão;
2° Passo – Clique na opção Ciência Emissão. Veja abaixo:
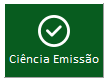
3° Passo – Aguarde o processo onde será Manifestado a Ciência do Documento Fiscal.
Veja abaixo:
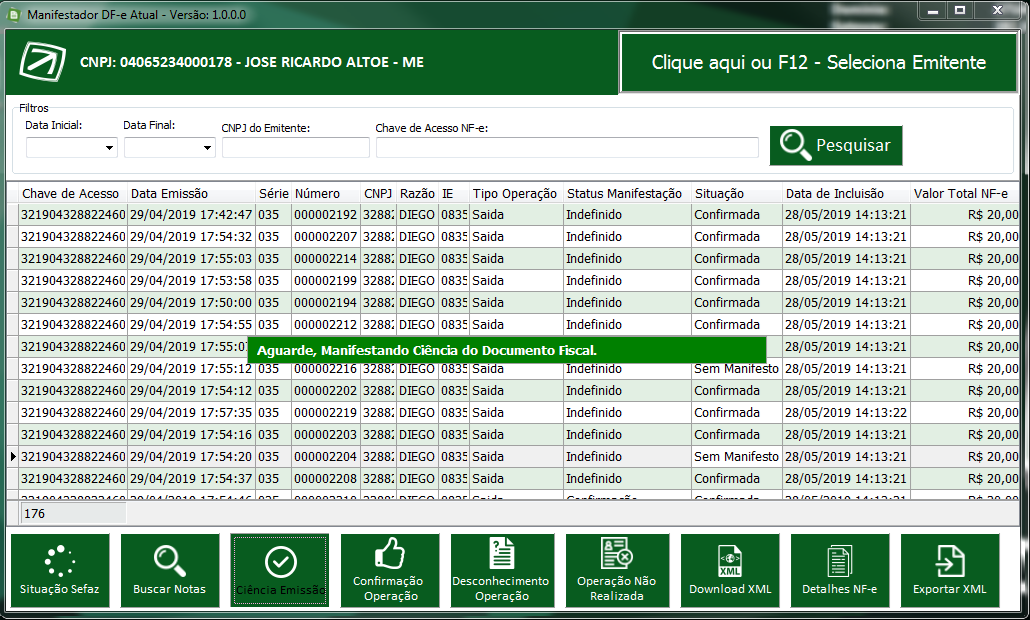
4° Passo – Após o término do processo será exibida a seguinte mensagem de retorno e o
mesmo estará disponível para ser realizado o Download do XML. Veja abaixo:
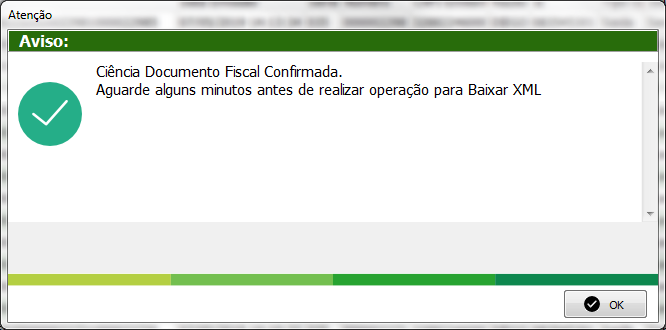
Opção Confirmação da Operação
A Confirmação de Operação terá a finalidade de informar ao Fisco (Sefaz) que o Documento
Fiscal está de Acordo com esperado na operação comercial entre as partes.
1° Passo – Localize o registro que será realizado a Confirmação da Operação;
2° Passo – Clique na opção Confirmação Operação. Veja abaixo:

3° Passo – Aguarde o processo onde será Manifestado a Confirmação do Documento
Fiscal. Veja abaixo:
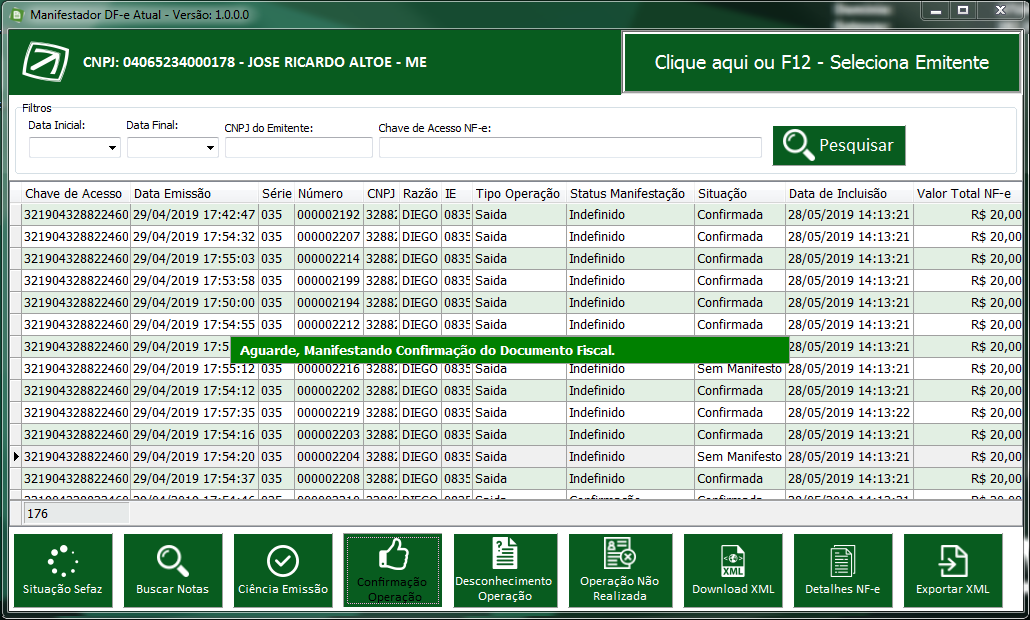
4° Passo – Após o término do processo será exibida a seguinte mensagem de retorno e o
mesmo estará disponível para ser realizado o Download do XML. Veja abaixo:
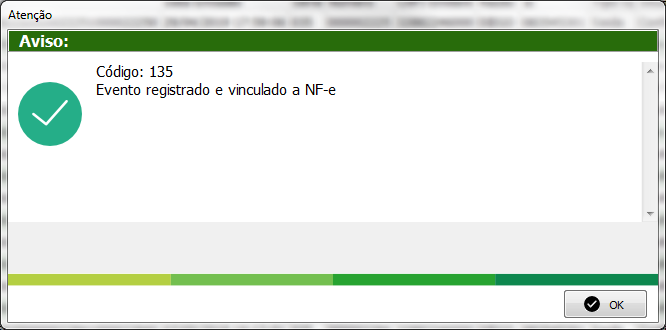
Opção Desconhecimento da Operação
O Desconhecimento da Operação terá a finalidade de informar ao Fisco (Sefaz) que a
operação com sua Inscrição Estadual / CNPJ é Indevida e que não tem nenhum conhecimento
por parte do emitente da NF-e (seja por erro do emitente ou mesmo mau uso, para ocultar
operações fraudulentas de remessas de mercadorias para destinatários diversos).
- Veremos passo a passo como utilizar esta funcionalidade.
1° Passo - Localize o registro que será realizado o Desconhecimento da Operação;
2° Passo – Clique na opção Desconhecimento Operação. Veja abaixo:

3° Passo – Aguarde o processo onde será Manifestado a Desconhecimento do Documento
Fiscal. Veja abaixo:
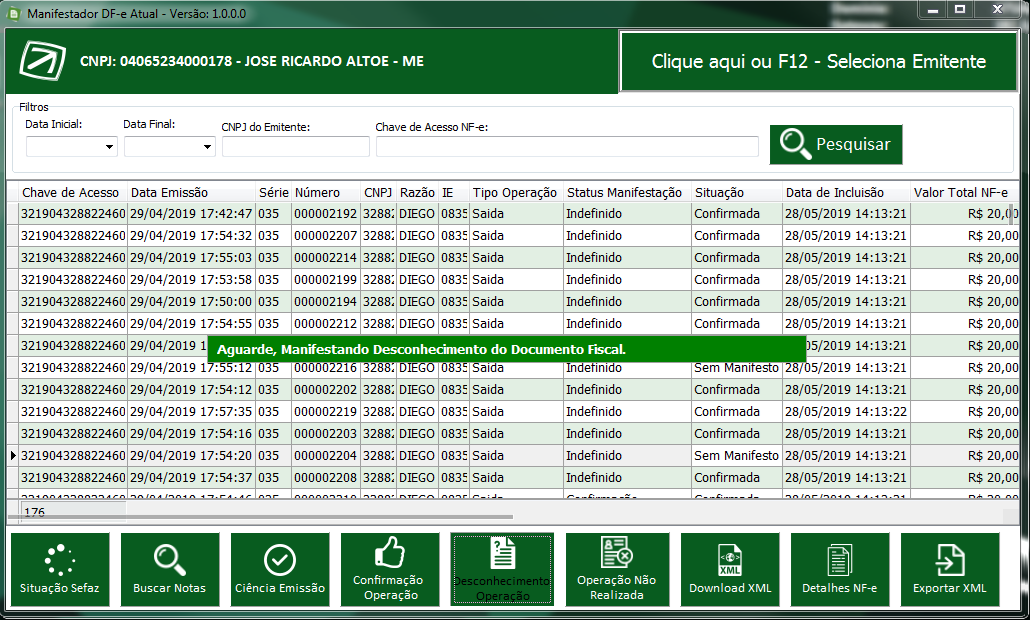
4° Passo – Após o término do processo será exibida a seguinte mensagem de retorno.
Veja abaixo:

Opção Operação Não Realizada
O Desconhecimento da Operação terá a finalidade de informar ao Fisco (Sefaz) que o
Documento Fiscal está em Desacordo com esperado na operação comercial entre as partes.
- Veremos passo a passo como utilizar esta funcionalidade.
1° Passo - Localize o registro que será realizado a Operação Não Realizada;
2° Passo – Clique na opção Operação Não Realizada. Veja abaixo:

3° Passo – Informe a Justificativa. Veja abaixo:

Nota: Lembrando que o usuário deverá preencher o campo de Justificativa, na qual o limite
minímo é de 15 caracteres e o máximo 255 caracteres. Como mostra na descrição da tela
acima.
4° Passo – Aguarde o processo onde será Manifestado a Operação Não Realizada do
Documento Fiscal.
Veja abaixo:
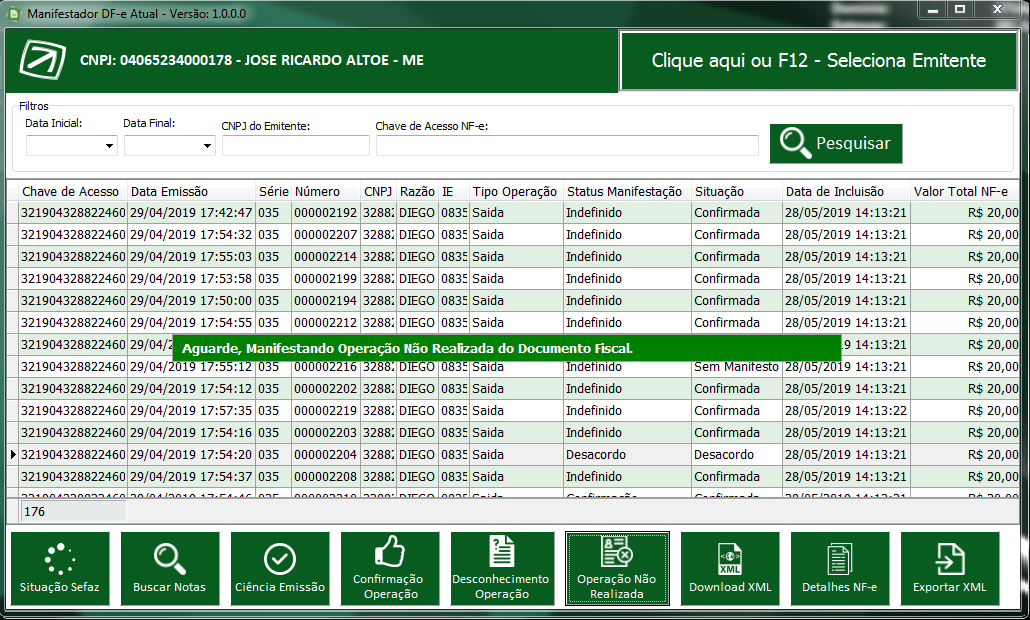
5° Passo – Após o término do processo será exibida a seguinte mensagem de retorno.
Veja abaixo:
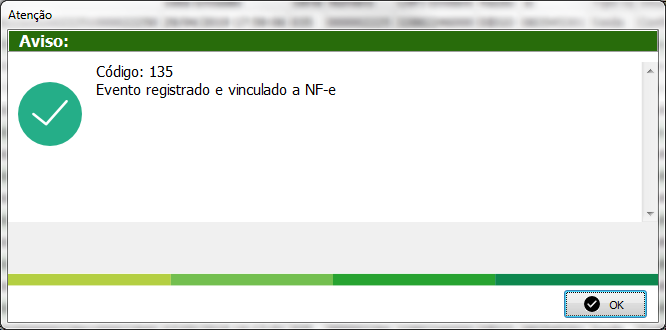
Opção Download XML
Esta opção ficará disponível depois que o usuário realizar o processo de Ciência de Emissão
ou Confirmação de Operação.
Nota: Todos Download do XML realizados ficarão disponíveis no caminho (C:\vdf7\Integra\Texto).
1° Passo – Selecione um Registro;
2° Passo – Clique na opção de Download XML. Veja abaixo:
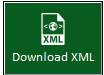
3° Passo – Após o termino do Download será exibida a seguinte mensagem de retorno,
especificando o local do caminho no qual encontra o XML baixado.
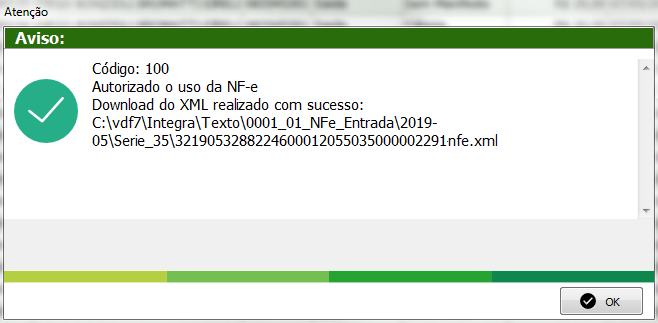
Opção Detalhes NF-e
Esta opção terá por finalidade exibir um breve detalhe da Nota Fiscal Eletrônica selecionada.
Veja abaixo:
1° Passo - Localize o registro para visualizar os Detalhes NF-e;
2° Passo – Clique na opção de Detalhes NF-e. Veja abaixo:
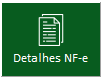
3° Passo – Depois de realizar todos os passos descritos acima, será apresentado pelo sistema
Integra Manifestador DF-e o detalhe contendo informações referente a Nota Fiscal Eletrônica.
Nota: Importante lembrar que para utilizar a funcionalidade de Detalhes da NF-e os usuários
deverão realizar primeiramente o Download do XML, caso contrário o sistema bloqueará a
visualização da mesma.
Opção Exportar XML
Essa opção ficará disponível para o usuário, caso por algum motivo haja necessidade de
recuperar o arquivo XML da Nota Fiscal Eletrônica salva no Banco de Dados.
Nota: Importante lembrar que para utilizar a funcionalidade de Exportar XML os usuários
deverão realizar primeiramente o Download do XML, caso contrário o sistema bloqueará a
visualização da mesma.
1° Passo – Selecione um Registro;
2° Passo – Clique na opção de Exportar XML. Veja abaixo:

3° Passo – Por padrão o diretório no qual será salvo o arquivo XML, sempre será marcado
para salvar no caminho (C:\vdf7\Integra\Texto), o usuário poderá estar alterando este caminho
de acordo com sua necessidade. Veja abaixo:

Selecionar Emitente
Para selecionar um emitente no Integra Manifestador DF-e, seguirá um modelo bem simples e
rápido onde pressionando (F12) ou clicando na opção (F12 – Seleciona Emitente) dará a
possibilidade do usuário realizar manifestações, consultas de notas em outro emitente.
Veja abaixo:

Created with the Personal Edition of HelpNDoc: Maximize Your Productivity with HelpNDoc's Efficient User Interface