Configurando Integra Mobile
Configurando o Atual Vendas
Esta é a tela de configuação do Atual Vendas, nesta tela podemos informar o CNPJ e a URL
juntamente com a porta que será utilizada pelo sistema. Veja abaixo:
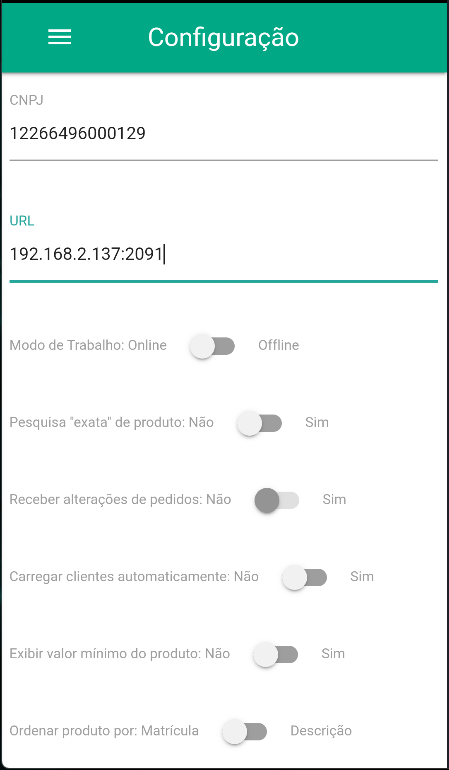
1° Passo - Informe o Modo de Trabalho, se será Online ou Offline. Exemplo: Online;

Lembrando que no modo online o sincronismo é feito de forma automática e o modo offline é preciso
sincronizar manualmente as informações pelo botão Sincronizar:
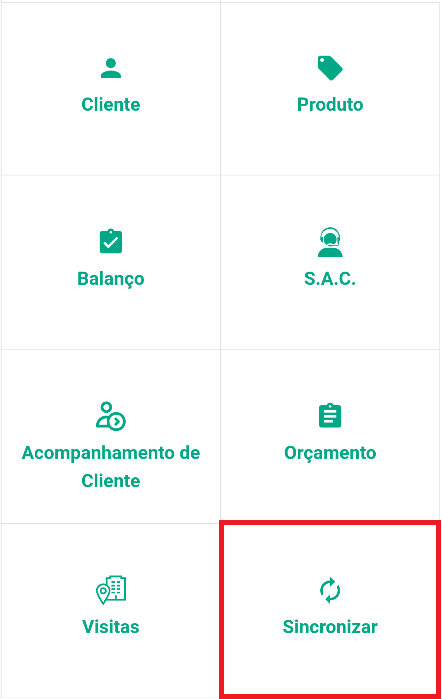
2° Passo - Se a pesquisa do produto será de forma exata.

Se a opção selecionada for Não, será utilizado a pesquisa "avançada".
3° Passo - Se deseja receber alterações de pedidos:

Essa opção trabalha apenas para os dispositivos em modo offline, quando marcado a opção Não,
feito o sincronismo das vendas, e aprovar ela no integra o Status fica como Pré-venda Confirmada,
caso a opção marcado em Sim o Status fica como Venda.
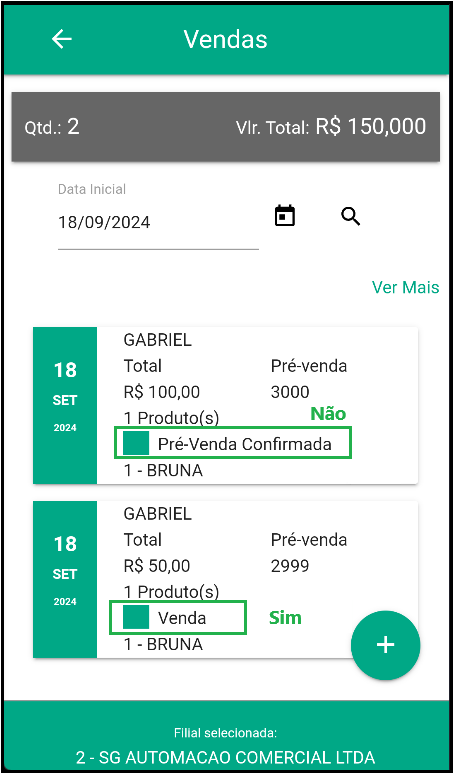
4° Passo - Se deseja carregar os clientes automaticamente.

Com essa opção marcada em Não, ao acessar uma tela de consulta de cliente, o Atual Vendas
apresenta a tela sem resultados.
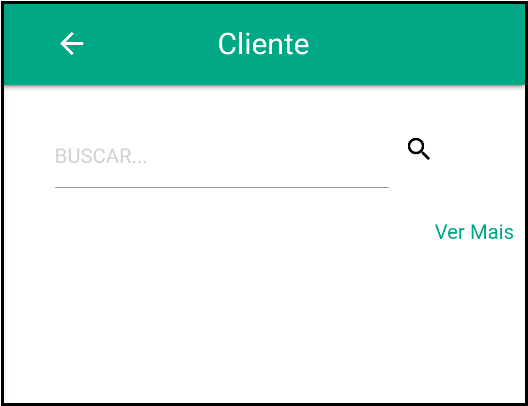
Com a opção marcada em Sim, ao acessar uma tela de consulta de cliente, o Atual Vendas
já exibirá todos os clientes, sem a necessidade de uma pesquisa inicial.
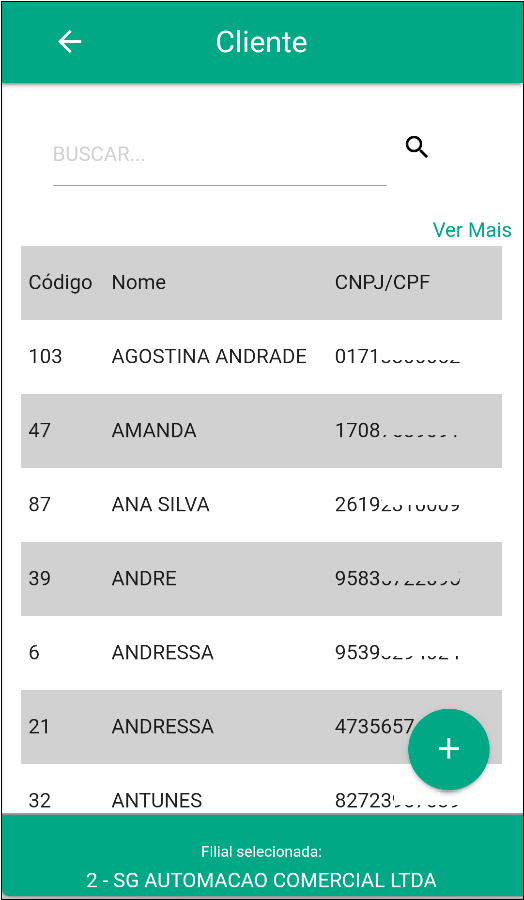
5° Passo - Se será exibido o valor mínimo do produto;
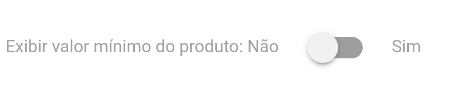
Com essa opção marcada em Sim é possível visualizar o valor de venda mínimo no cadastro do
produto.
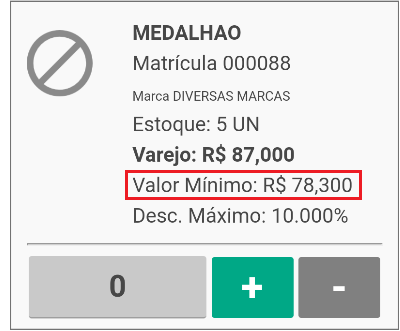
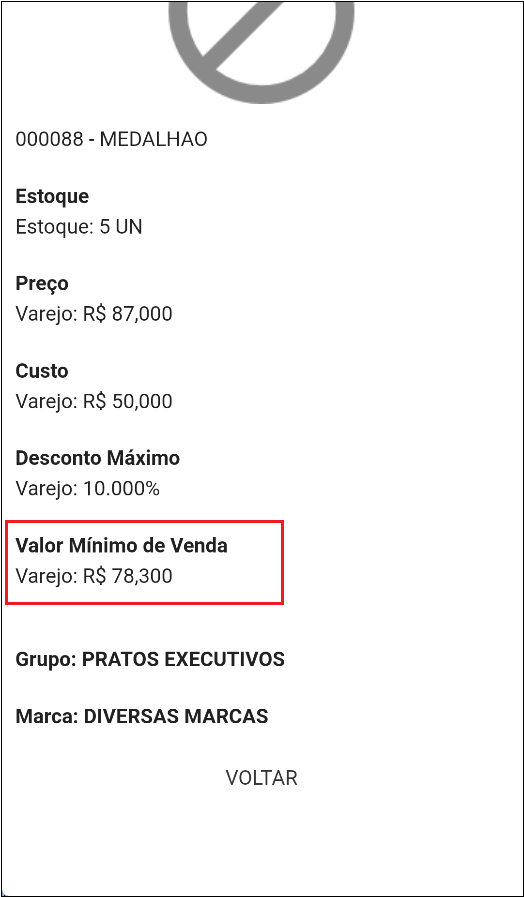
6° Passo - Se a ordenação dos produtos será pela matrícula ou descrição;

Ao fazer a consulta dos produtos, podemos ordenar pela ordem de Matrícula ou pela Descrição.
7° Passo - Se deseja carregar os produtos automaticamente;

Com essa opção marcada em Não, ao acessar uma tela de consulta de produto, o Atual Vendas
apresenta a tela sem resultados.
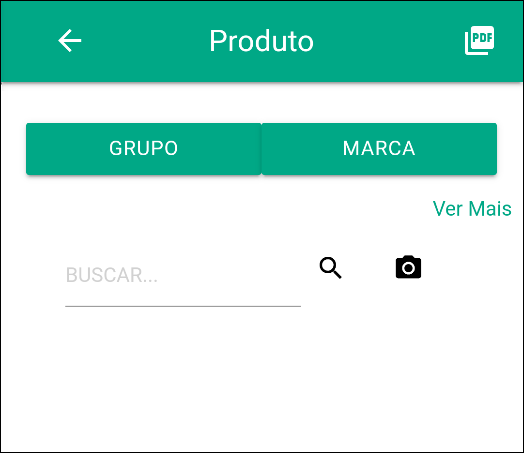
Com essa opção marcada em Sim, ao acessar uma tela de consulta de produto, o Atual Vendas
já exibirá todos os produtos, sem a necessidade de uma pesquisa inicial.
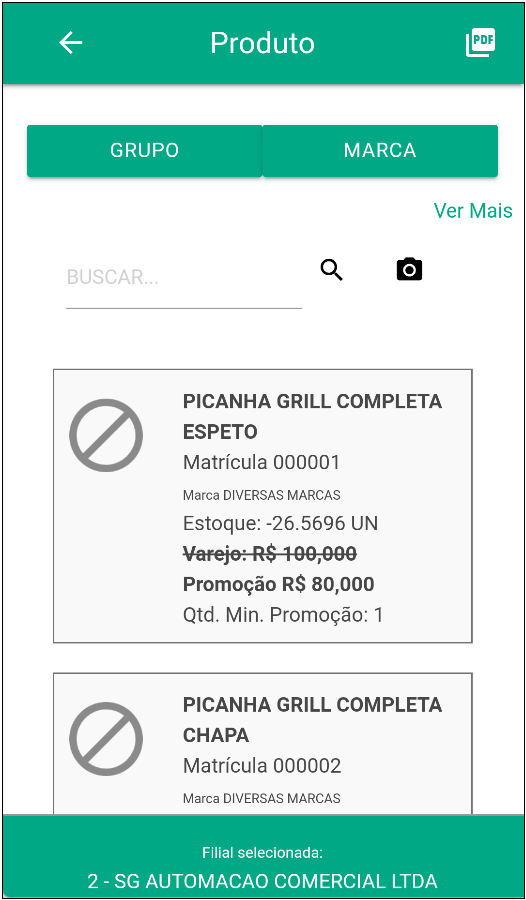
8° Passo - Se deseja trabalhar com débito e crédito;

Com a opção Trabalhar com Débito e Crédito marcada, ao abrir uma Nova Venda, o aplicativo
apresentará o Saldo Consolidado e Saldo Não Consolidado. Veja abaixo:
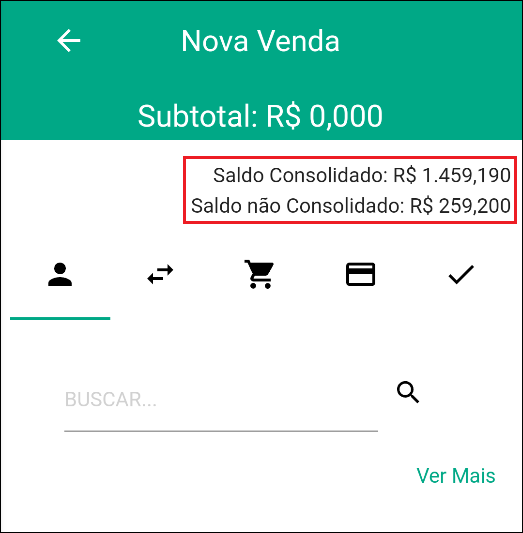
Saldo Consolidado - Somatórios de pré-vendas que geraram Débito ou Crédito e foram
aprovadas pelo “Integra”.
Saldo Não Consolidado – Somatórios de pré-vendas que geraram Débito ou Crédito e que ainda
não foram aprovadas no “Integra”. Exemplo: Pré-venda não sincronizada.
Nota: Quando o Saldo Consolidado ou Saldo Não Consolidados estiver apresentando Negativo
indicará que o vendedor está com Débito em suas vendas.
O aplicativo seguirá o mesmo comportamento do Integra caso o usuário configure uma Condição de
Pagamento onde o Tipo de Preço for igual (a Vista) e o Padrão de Desconto a Vista esteja definido
no Cadastro de Filiais do Integra.
9° Passo - Se deseja trabalhar com devolução na venda;

Para se trabalhar com a devolução no Atual Vendas é preciso selecionar a operação de devolução
no Cadastro de Operações no Integra, ir na guia Complemento e marcar a opção Exportar
operação para Vendas Externas, só então que será listado a opção de devolução de vendas no
Atual Vendas e conseguiremos fazer a devolução normalmente.
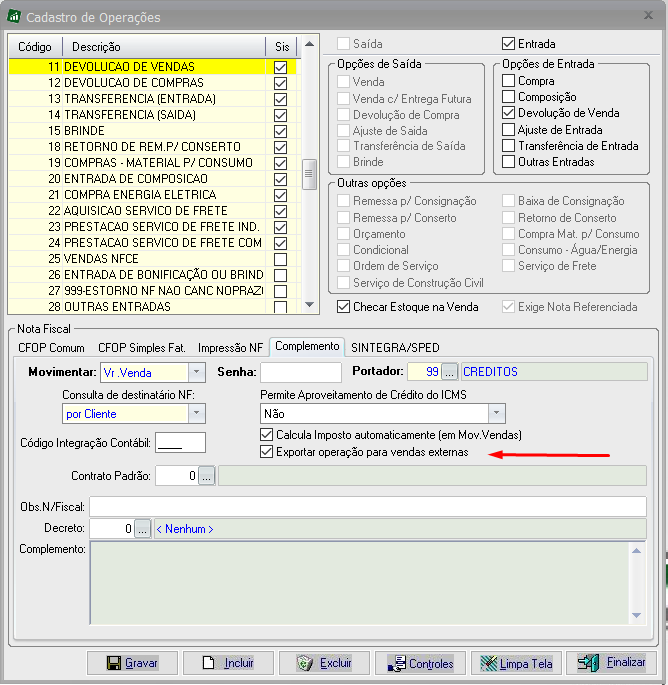
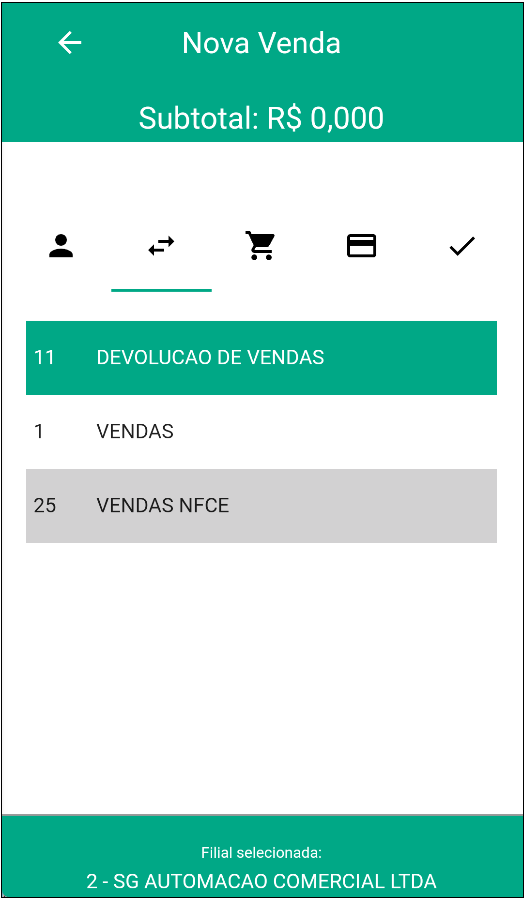
10° Passo - Se deseja visualizar histórico de compra do produto;

Com essa opção marcada em Sim e vender o mesmo produto para o mesmo cliente 2x, é
informado o histórico de compra no ato da venda.
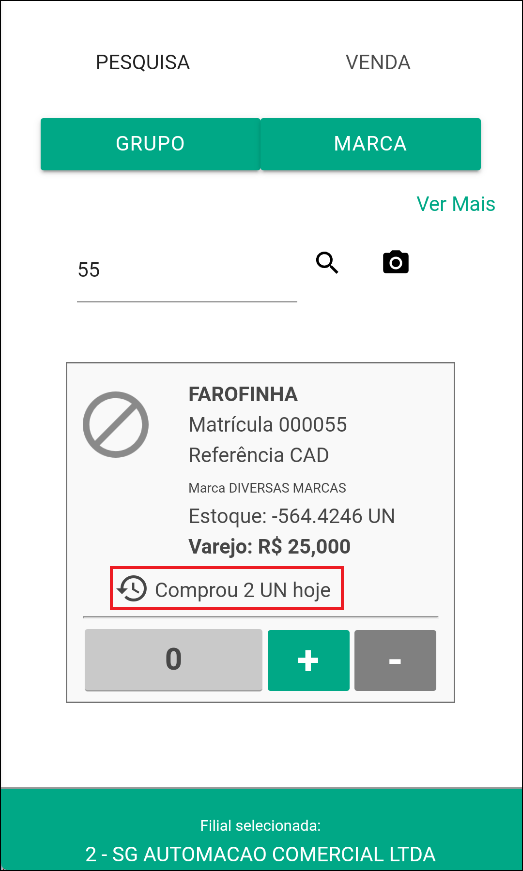
11° Passo - Se deseja validar desconto do produto no Integra.

12° Passo - Informar se irá trabalhar com coletor no lançamento de itens do balanço ou na conferência de mercadorias;

Quando essa opção está ativa o teclado não será aberto no lançamento de itens no balanço e na conferência de mercadorias.
13° Passo - Informar a quantidade de itens que será exibido na consulta de produtos;
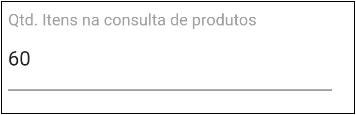
Podemos configurar quantos itens que deseja aparecer na grid.
14° Passo - E por último o tamanho da bobina que será utilizado na Impressora Bluetooth;
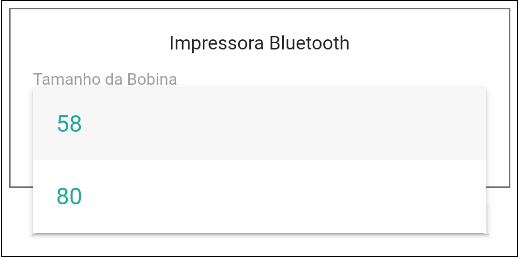
Após realizadas as configurações, pode-se clicar no botão Salvar que será aberto a tela Home do
Atual Vendas.
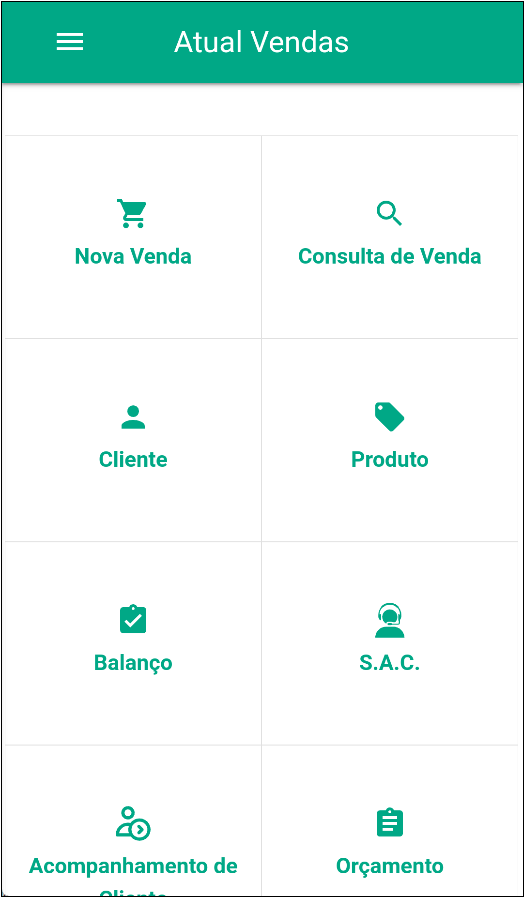
Created with the Personal Edition of HelpNDoc: Transform your help documentation into a stunning website