Consulta de Reservas
Consulta de Reservas
Consulta de Reservas no Atual Food:
Nessa tela, será possível filtrar e visualizar os quartos disponíveis para reserva por período, bem como os quartos ocupados, reservados e em manutenção.

Quando a visualização estiver definida como em Cards o status da mesa será visível pelas cores dos cards, sendo elas:
Verde: O quarto está Livre para Reserva na data selecionada.
Amarelo: O quarto já está Reservado na data selecionada (o Hóspede agendou para esta data, mas ainda não fez o check-in).
Vermelho: O quarto está Ocupado no momento (o hóspede já realizou o Check-in).
Azul: Quarto está em Manutenção (Reforma ou Limpeza).

Na exibição em lista, a coluna de "status" traz a mesma informação sobre a reserva.
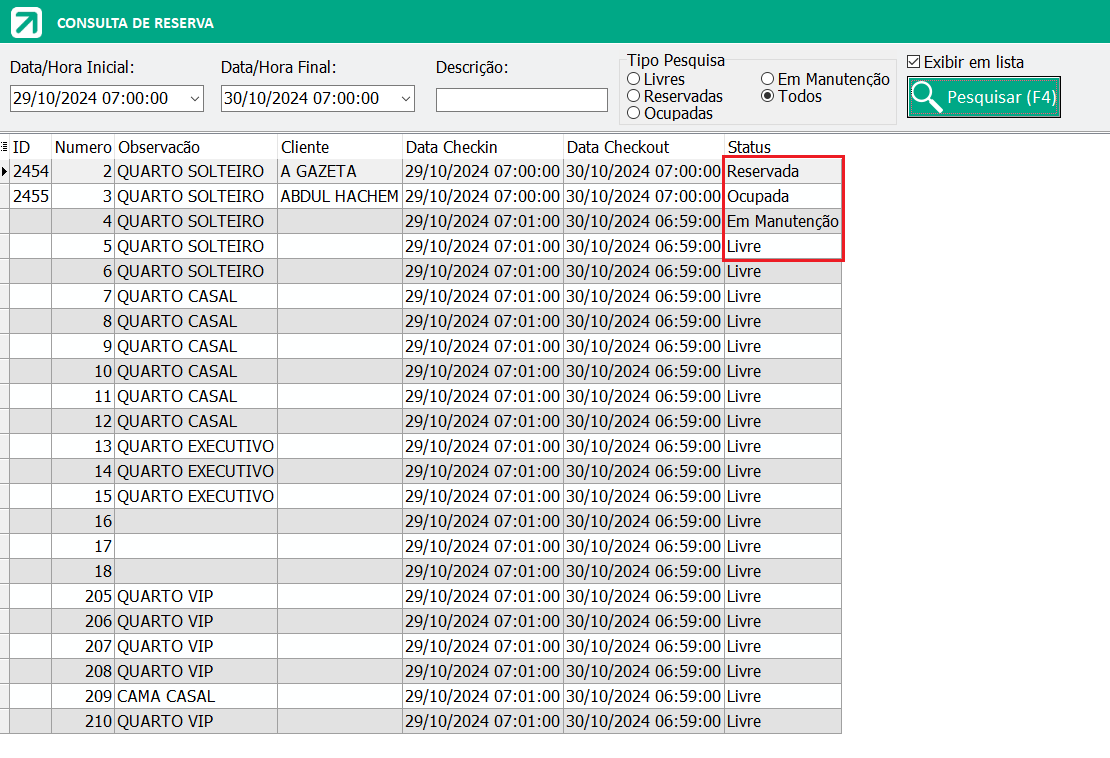
Assim, no caso em que se deseja um quarto para reserva, deve-se selecionar um quarto que esteja Livre. E então fazer o lançamento do mesmo no lançamento de Reserva.
Pode-se também pesquisar e selecionar um quarto que esteja Reservado ou Ocupado para se realizar o Check-in ou Checkout na tela de lançamento de Reservas.
Filtrando e Selecionando uma Reserva:
Utilize os filtros de data para informar o período em que o quarto será reservado.
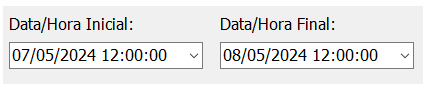
No campo "Data/Hora Inical", indique a data e hora desejadas para o check-in.
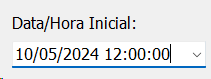
No campo "Data/Hora Final", indique a data e hora desejadas para o check-out.

Clique em "Pesquisar" para visualizar as reservas naquele período e caso haja reservas disponíveis.
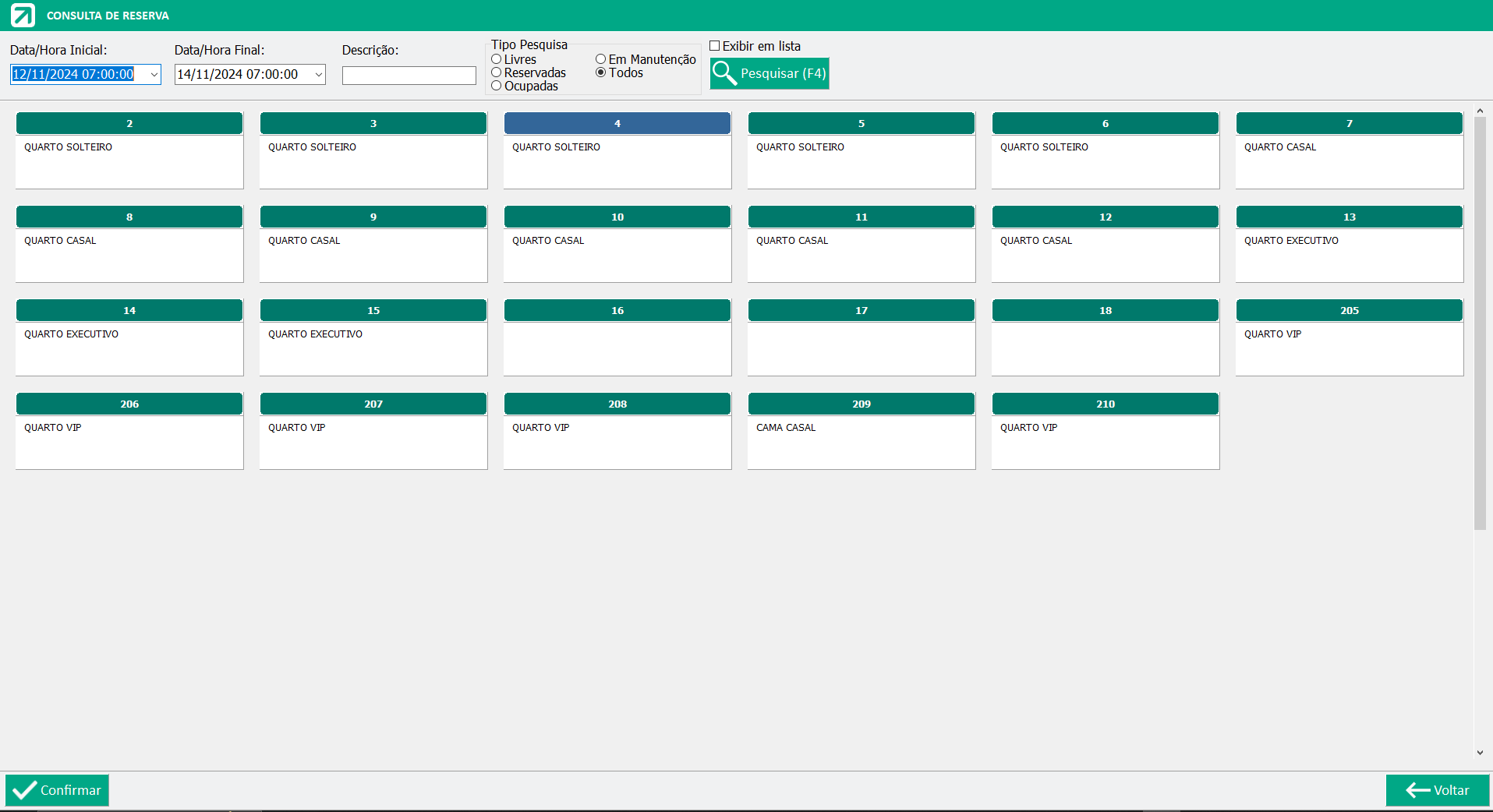
Selecione uma Reserva Livre e clique em confirmar para carregar os dados dessa reserva filtrada, para a tela de "lançamento de reserva" e prosseguir com o lançamento da mesma.
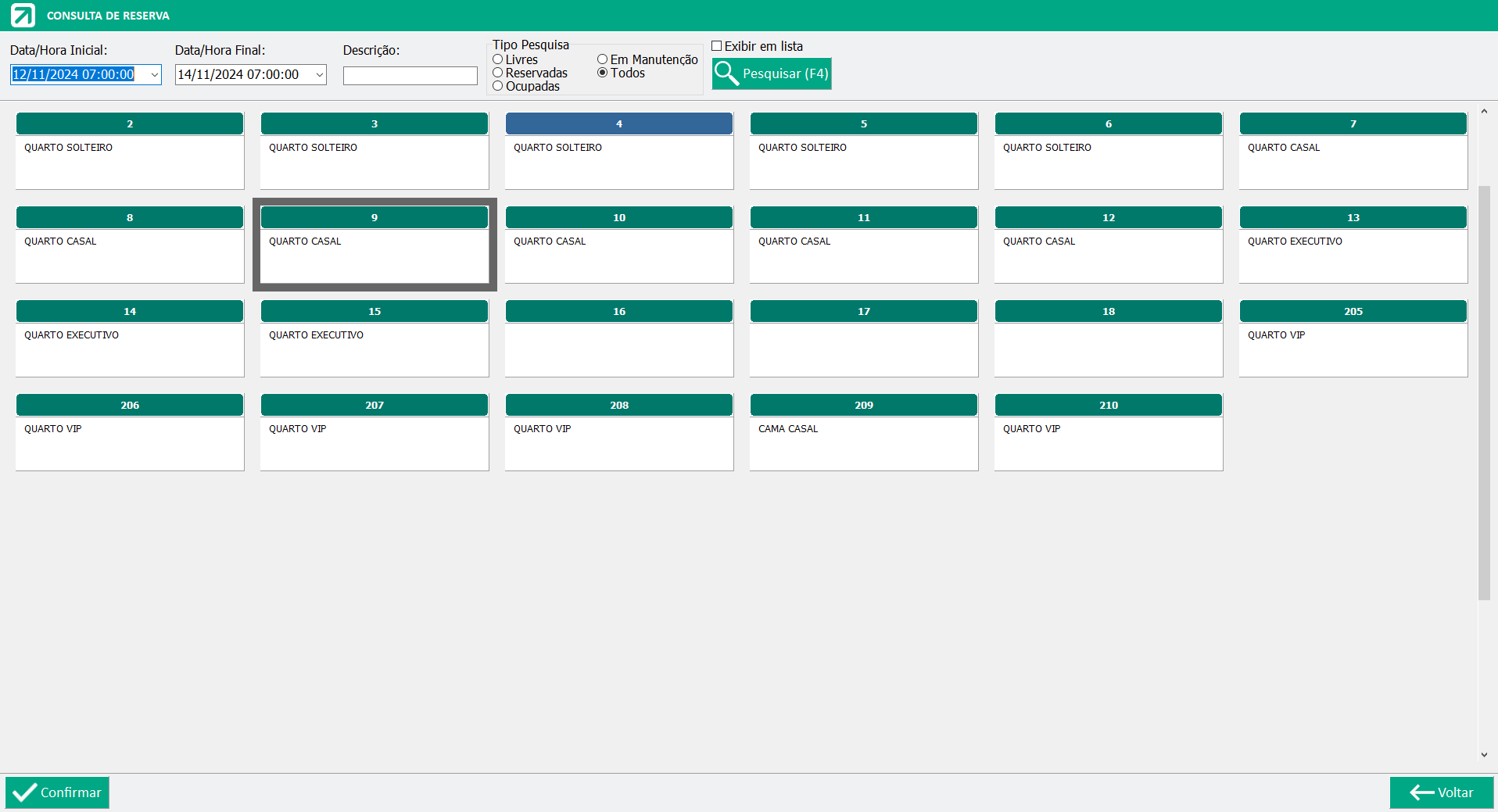
Nota: Também é possível seleconar uma reserva ao clicar sobre ela e, em seguida, clicar duas vezes sobre a mesma.
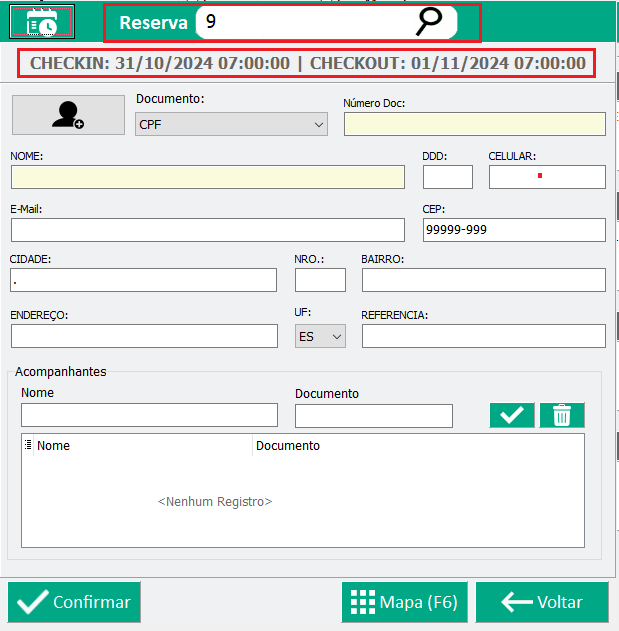
O mesmo processo pode ser seguido para se pesquisar e selecionar uma reserva que esteja Reservada e se realizar o Check-in pela tela de lançamento de Reservas.
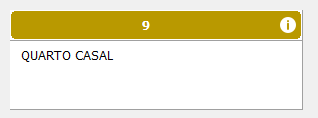
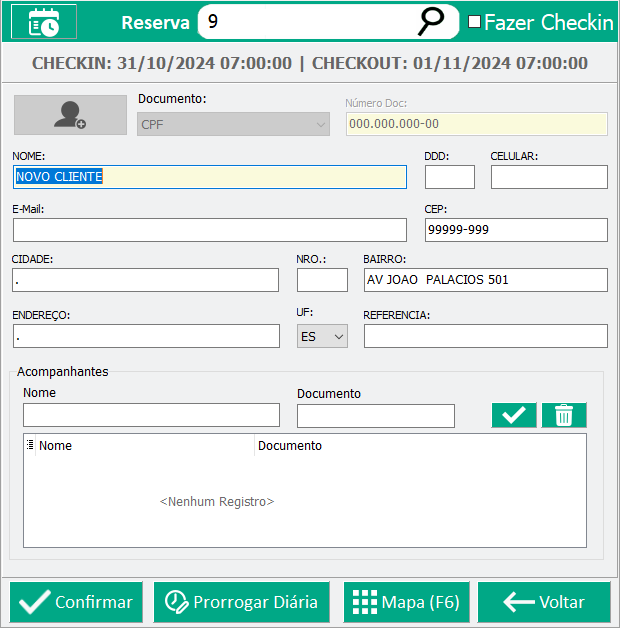
E também, pesquisar e selecionar uma reserva Ocupada em que se deseja realizar o Checkout pela tela de lançamento de Reservas ou mesmo acessar a tela de lançamento de itens da mesma.
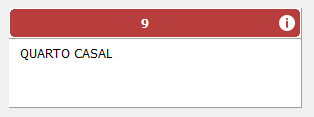
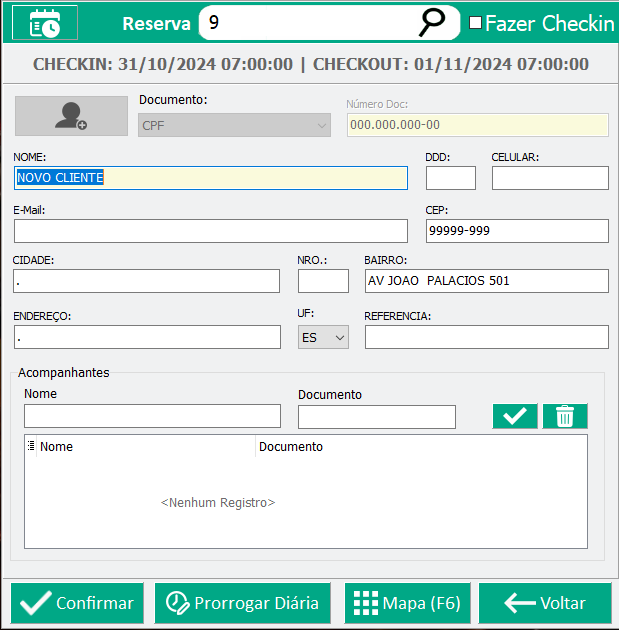
Ao tentar selecionar uma Reserva que esteja Em Manutenção, o sistema não permitirá, informando a seguinte mensagem.
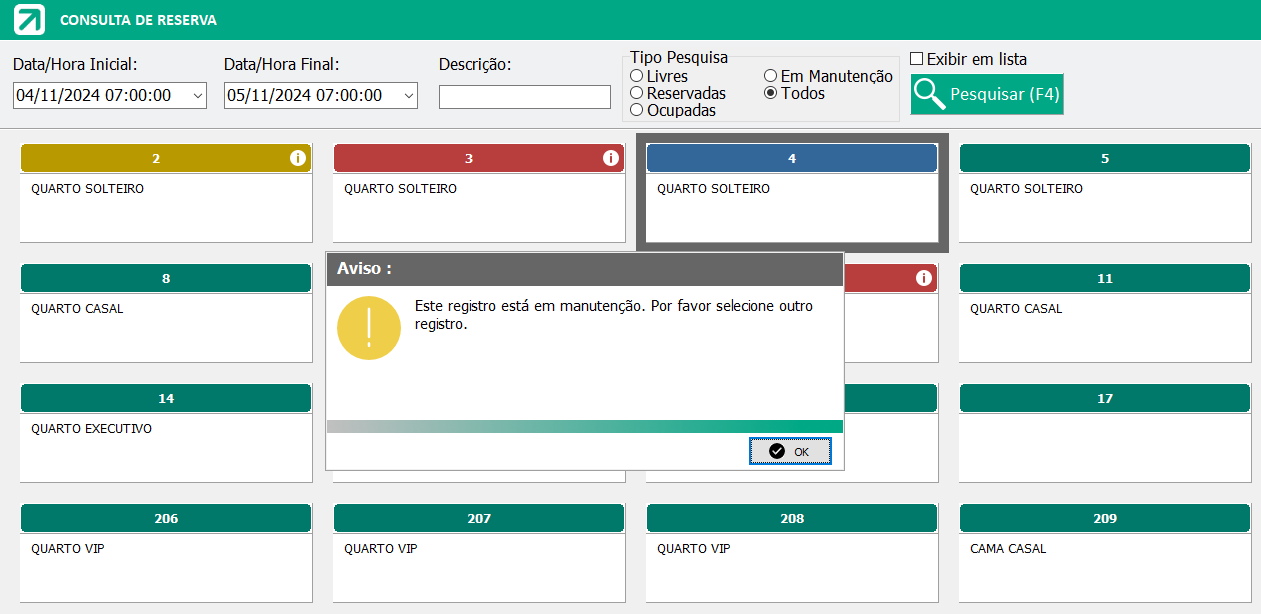
Informações sobre os filtros:
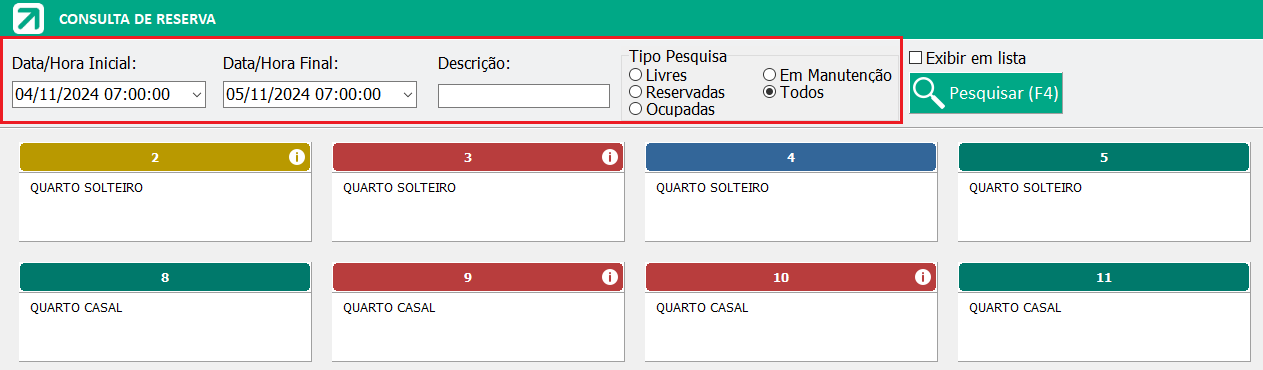
Nota: A primeira vez que a tela é aberta os filtros padrões são aplicados, não sendo necessário clicar no botão de pesquisa, porém para aplicar outros filtros será sempre necessário clicar no botão "Pesquisar (F4)", para se ver o resultado da pesquisa.
Ao abrir a tela os campo de "Data Inicial" e "Data Final" são preenchidos automaticamente. Sendo a data inicial igual ao dia atual e a data final igual a data do próximo dia. As horas são preenchidas nestes campos baseadas na configuração de Check-in e Check-out informada nas configurações Configurações > Aba Filial > Guia Reserva.
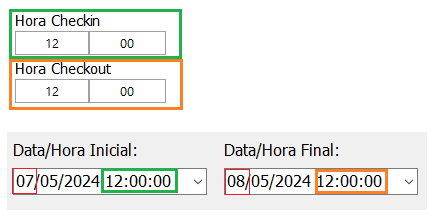
Nota: Esses campos podem ser alterados livremente conforme o período desejado para a pesquisa.
O filtro por "Descrição" serve para filtrar os quartos que contenham uma descrição específica. Por exemplo pode-se pesquisar pela descrição "CASAL" e somente os quartos que possuem em sua descrição essa palavra serão listados.
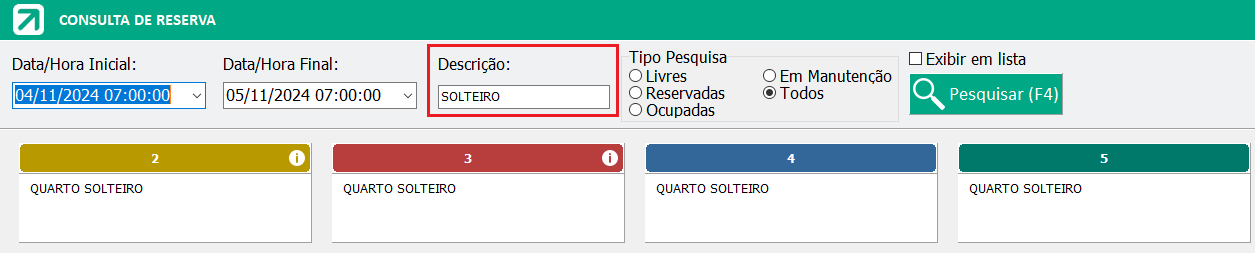
Os Filtros por "Tipo de Pesquisa" servem para filtrar os quartos pelo seu status. Sejam eles os Livres, Reservados, Ocupados, Em manutenção ou Todos. Por padrão a pesquisa será por Todos. No nosso exemplo filtramos apenas o quarto que está Ocupado no período:
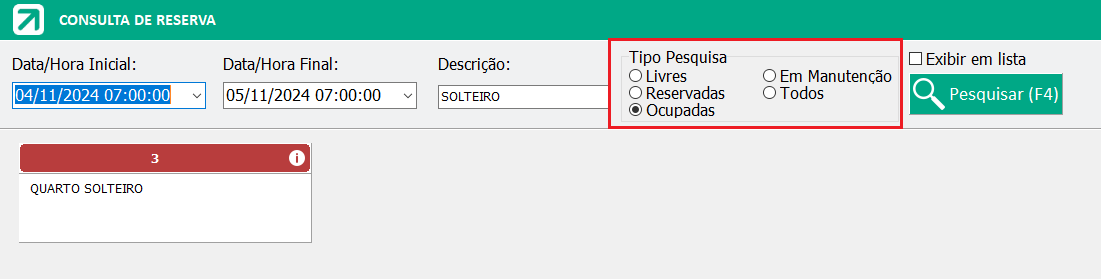
O filtro "Exibir em Lista" serve para definir qual a forma de visualização das reservas nesta tela.
Visualização por Cards (opção desmarcada):
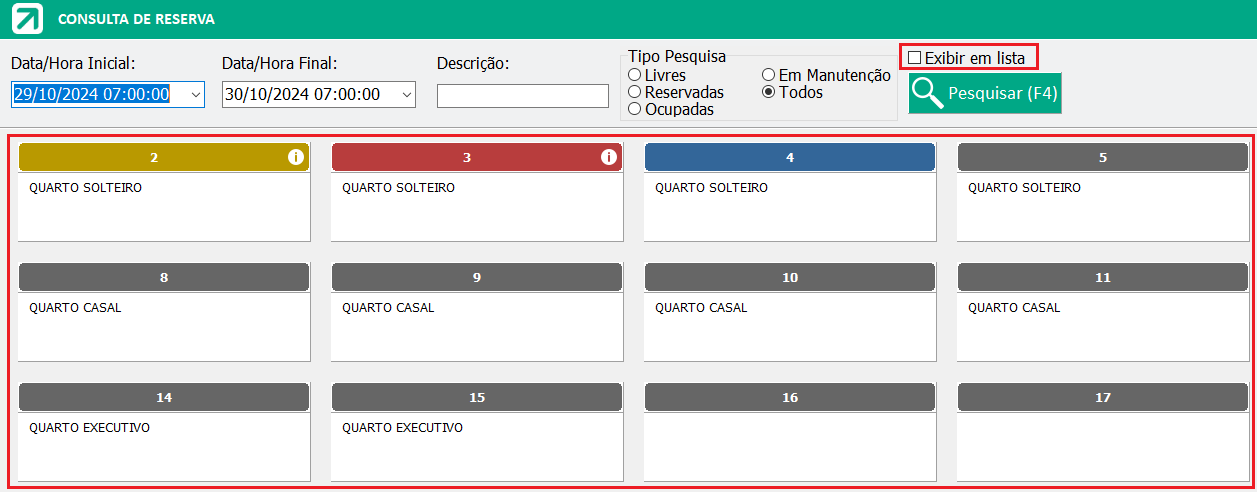
As reservas que estiverem com status de ocupada ou Reservada apresentam um botão, no canto superior direito, com informações sobre os agendamentos da Reserva, dentro do período listado.
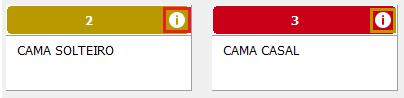
Caso o filtro seja, por exemplo, do primeiro dia do mês até o último, e durante esse período, o quarto foi reservado mais do que uma vez, será possível visualizar todas as vezes que o mesmo está agendado acessando o ícone e visualizando a grid com as informações de check-in e check-out.
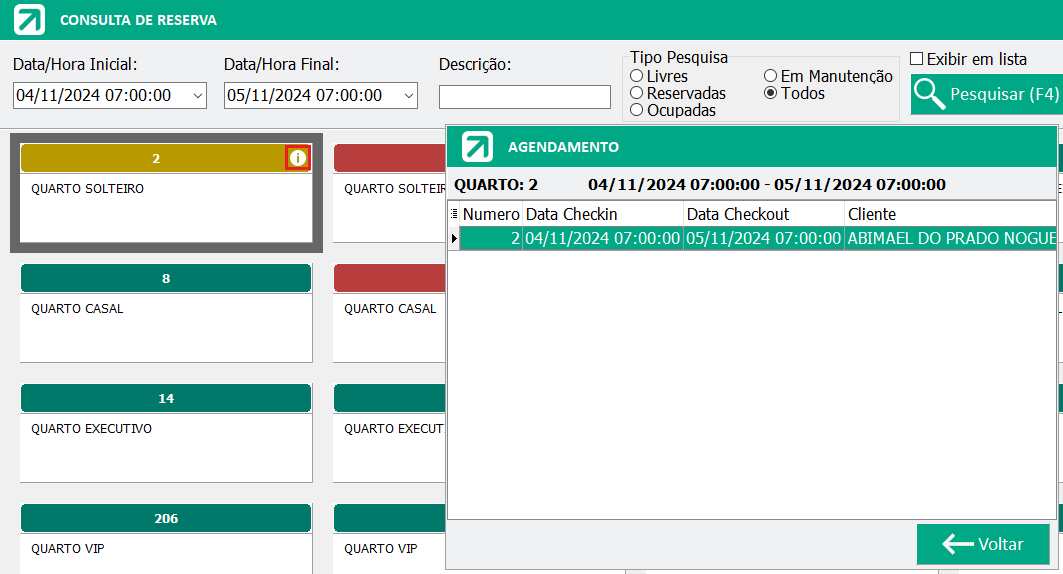
Visualização em Lista (opção marcada):
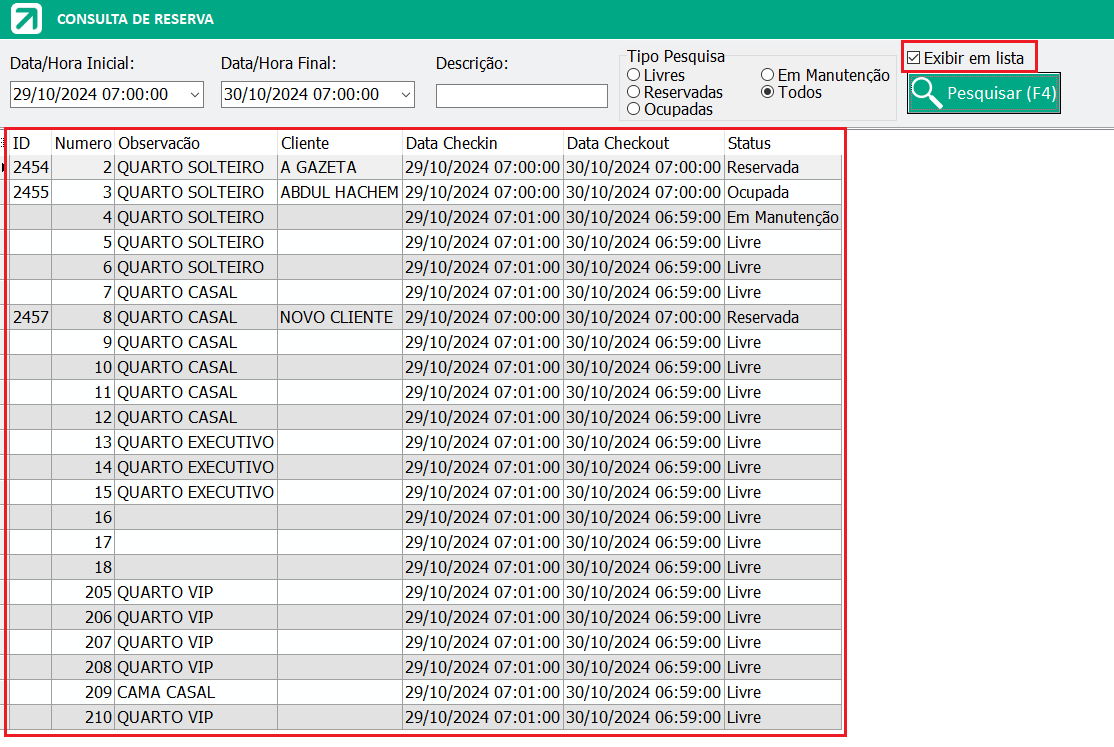
A visualização padrão ao abrir a tela pode ser definida nas configurações do Reserva: Configurações > Aba Filial > Guia Reserva, na opção "Exibir Registros em lista".
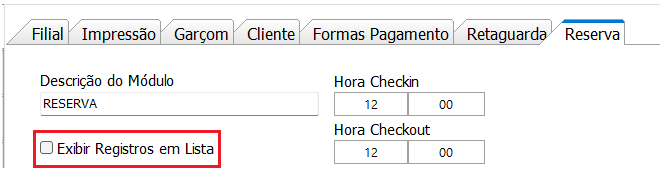
Created with the Personal Edition of HelpNDoc: Elevate Your CHM Help Files with HelpNDoc's Advanced Customization Options