Lançamento de Produtos
Lançamento de Produtos
Para informar o cliente da mesa ou comanda, basta pressionar F9 ou pressionar o botão do campo cliente.
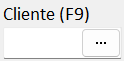
Após salvar, no mapa será exibido o nome do cliente. Veja um exemplo abaixo:

O sistema possibilita a inserção de produtos através da matricula do produto ou código de barras, também
pode ser usado o leitor de código de barras.
Caso o usuário deseje usar a pesquisa avançada do produto ele pode pressionar o botão do campo
Matricula ou Código de Barras ou o atalho F10. Veja abaixo:
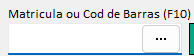
Informações referente a Mesa ou Comanda - Essa opção ficará disponível para Mesa e Comandas, a partir
dela o usuário poderá preencher informações avulsas referente a Mesa ou a Comanda, ao enviar para cozinha
ou clicar em conferência, caso esteja preenchido sairá impresso para o usuário estar visualizando. Veja
abaixo:
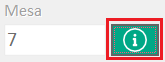
Após lançar os produtos o usuário poderá pressionar o botão para enviar os produtos para a cozinha, caso esses
produtos passem por processo de produção.
Caso o usuário feche a tela ou retorne para o mapa de mesa os produtos não serão enviado para cozinha, e o
usuário administrador não conseguirá fechar o pedido. Depois de enviar um produto produzido para a cozinha,
ele será exibido na cor amarela.
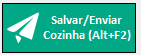
Quando o usuário for cancelar o pedido será solicitado a liberação por usuário administrador. Veja abaixo:
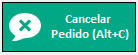
O pedido só pode ser cancelado por uma usuário administrador. Veja abaixo:

Para utilizar a balança é necessário realizar o cadastro do modelo em Configurações. Em seguida cadastrar o
Operadores de Balança, depois cadastrar os Atalhos da Balança dos produtos utilizados. Ao entrar na tela de
lançamento de produtos, logado um usuário cadastrado como operador de balança, será exibida a tela de pesagem:
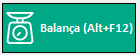
A tela pode ser chamada posteriormente utilizando o botão ou pressionando o atalho.
Após pressionar o atalho correspondente ao produto desejado o sistema vai apurar o peso do prato e calcular o valor a
pagar, descontando o peso da tara caso seja informado. Veja abaixo:
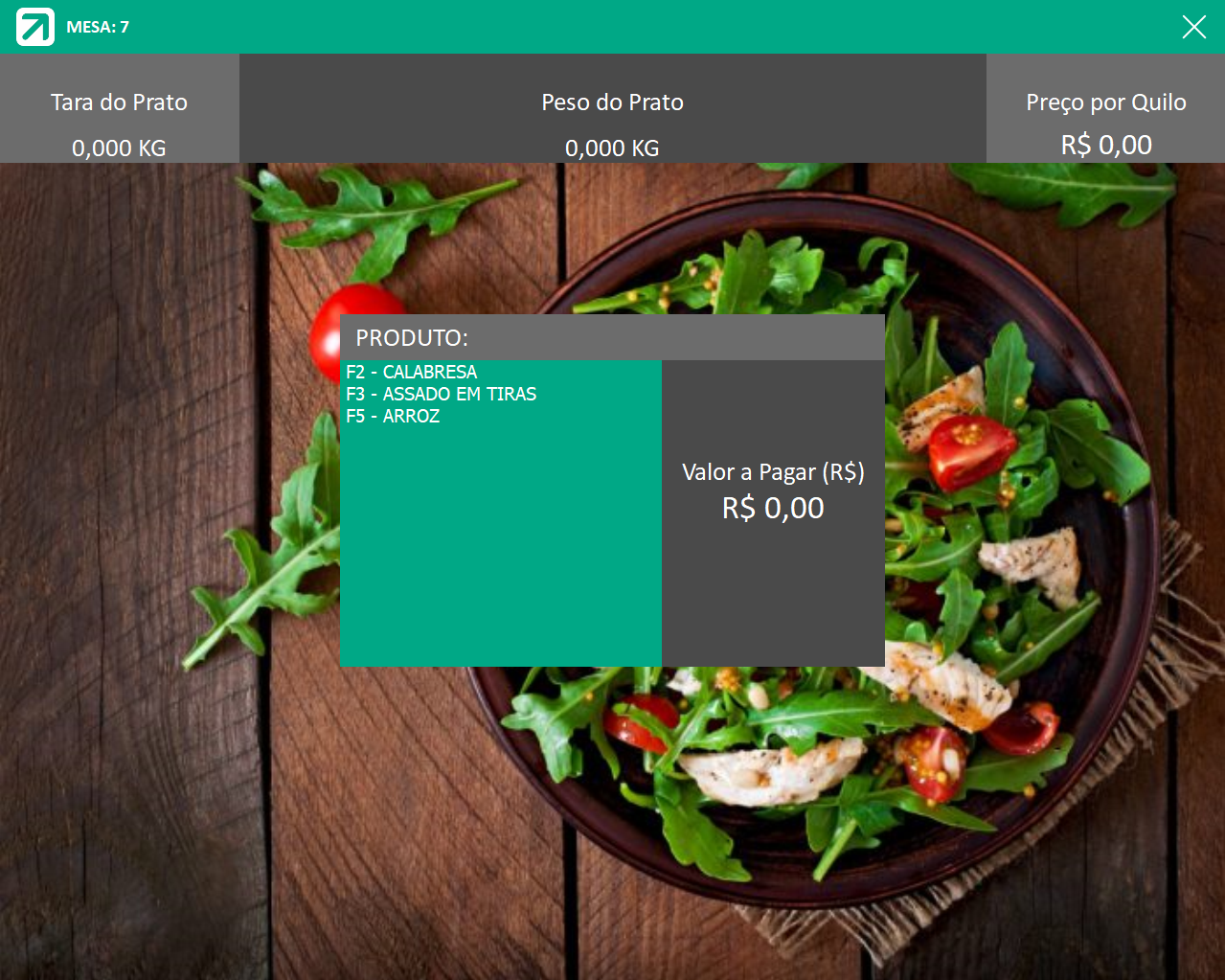
Essa opção fica disponível somente com a configuração “Utilizar Mesas” marcada. Ela serve para unificar as mesas,
caso o garçom necessite juntar as mesas, ele pode identificar no sistema usando essa opção, ele pode unificar
quantas mesas necessitar. Veja abaixo:
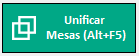
Essa opção pode variar de acordo com as configurações "Utilizar Mesas" e "Utilizar Comandas". Ao pressionar o
botão ou o atalho o usuário será direcionado para o mapa de mesas ou comandas, o pedido em aberto será salvo.
Caso o pedido possua produtos produzidos, eles não serão enviado para a cozinha, será necessário o usuário
realizar o envio dos produtos para cozinha. Veja abaixo:
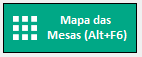
Essa opção imprimir uma conferência da mesa ou comanda na impressora padrão do sistema. Para imprimir
é necessário ter uma impressora configurada corretamente. Veja abaixo:
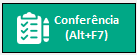
Exemplo de impressão da conferência:

Essa opção ficará disponível somente para Mesas. Ela serve para transferir itens de uma mesa para outra mesa
selecionada pelo usuário, a mesa pode estar livre ou ocupada. Veja abaixo:
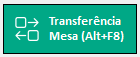
Essa opção ficará disponível tanto para Mesas e Comandas. Através dela o usuário poderá realizar a Impressão
dos itens adicionado a qualquer momento em uma uníca etiqueta. Veja abaixo:
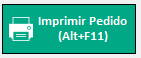
Itens
Existe dois tipos de produtos no Atual Food, produtos produzidos que passam por processo de produção,
exemplo lanches e produtos não produzidos exemplo barra de chocolate.
Para identificar os produtos produzidos o usuário deve configurar no Cadastro de Grupos. Os produtos
produzidos deverão obrigatoriamente ser enviados para cozinha.
Após ser enviado serão exibidos na grid na cor amarela. Veja um exemplo abaixo:

Os produtos que não passam por processo de produção, não é necessário enviar para cozinha, serão exibidos
na grid na cor azul claro. Veja um exemplo abaixo:
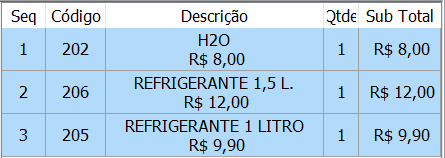
Para realizar o cancelamento do item é necessário usar a senha de uma usuário administrador. Essa função será
influenciada pela configuração "Exibir e Imprimir Itens Cancelados", caso a opção esteja marcada o item cancelado
vai permanecer na grid, e será impresso na conferência, caso esteja desmarcada não será visualizada na grid e não
será impressa. Veja abaixo:

As observações dos produtos são cadastradas no Atual Soluções, através do cadastro de genéricos.

Pressione o botão para selecionar o complemento do item, em seguida será exibido ao usuário a lista com os
complementos disponíveis para o produto selecionado, após selecionado(s) o(s) complemento(s) serão exibidos
na grid, e acrescido no valor do pedido.

Tela para o usuário selecionar o Complemento. Veja abaixo:

Complementos exibidos na Grid:

Pressione o botão para especificar o cliente do item, dessa forma o item fica referenciado ao cliente,
facilitando assim o pagamento do pedido.

Tela para o usuário informar o Cliente. Veja abaixo:
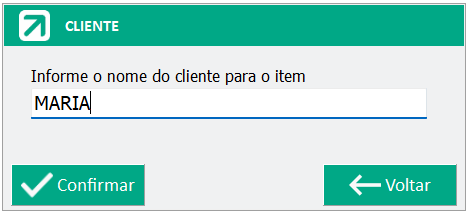
Após informar o Cliente será apresentado na grid de lançamento da seguinte maneira. Veja abaixo:

Pressione o botão para adicionar informações ao item.

Após informar Mais Informações será apresentado na grid de lançamento da seguinte maneira. Veja abaixo:
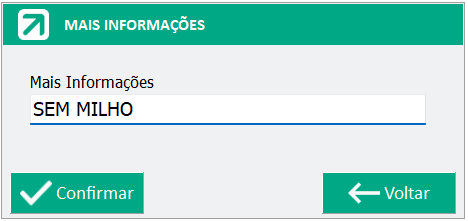
Informação do item na grid.

Pressione o botão para transferir um item para outra mesa ou comanda, essa função só é permitida com a liberação
de um usuário administrador. Após a liberação será exibido o mapa de mesas ou comandas, para o usuário selecionar
a mesa ou comanda para qual será transferida o item. O item pode ser transferido para uma comanda ou mesa que
esteja ocupada. Veja abaixo:

Para realizar transferência de item(ns) o usuário deverá realizar os seguintes passos:
1° Passo - Clique em Transferir;
2° Passo - Será apresentada a tela para seleção de item(ns);
Nota: Só estarão disponíveis produtos produzidos e enviados para cozinha e produtos não produzidos.
3° Passo - Selecione o(s) item(ns) para transferência. Veja abaixo:
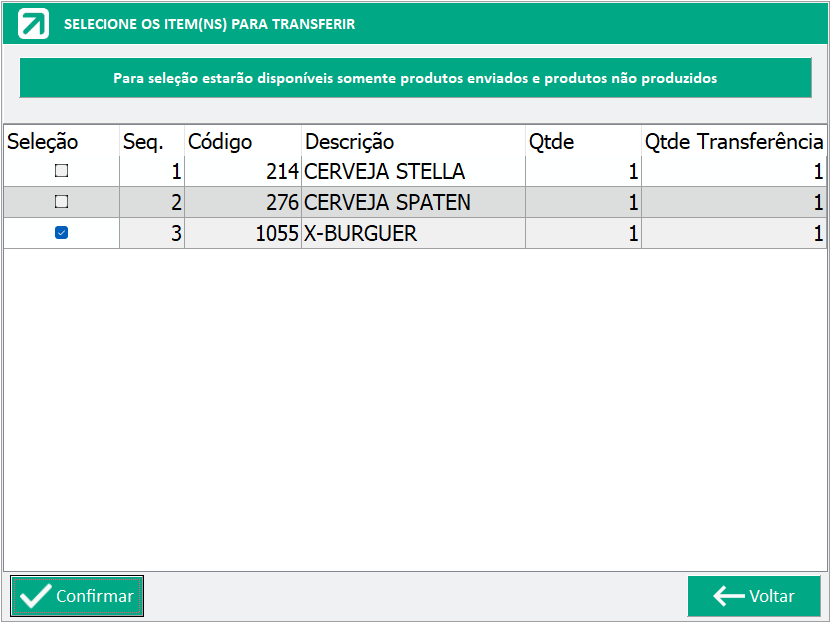
4° Passo - Selecione a Mesa. Veja abaixo:
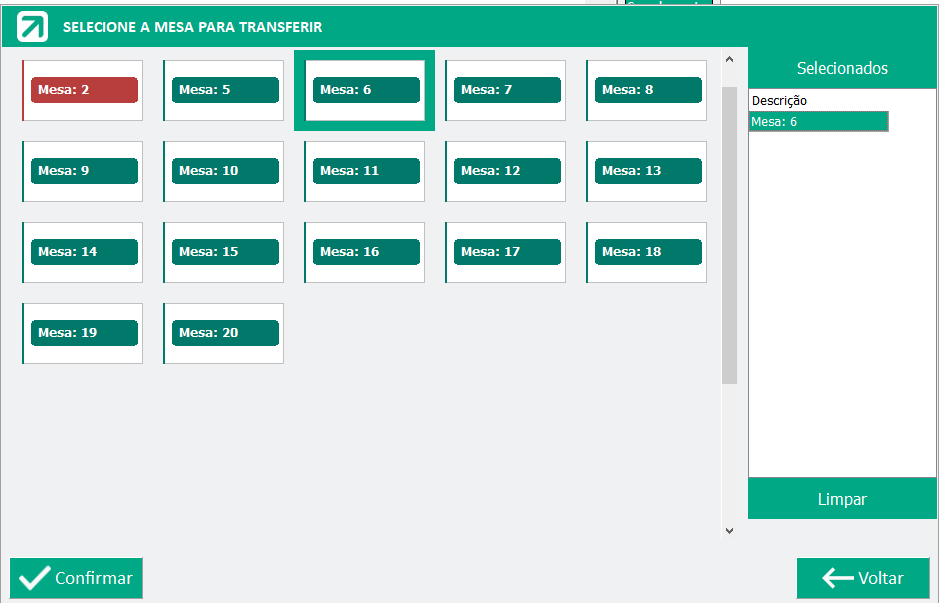
5° Passo - Clique em Confirmar.
Para utilizar a funcionalidade de Reimpressão de Itens basta selecionar um Produto Produzido na Cozinha, logo após
clicar na opção de Reimprimir, feito será reimpresso a 2° Via na cozinha do produto selecionado. Veja abaixo:

Nota: Vale lembrar que a opção de Reimpressão só estará disponível para Produtos Produzido.
Após selecionar um Item, pressione o botão de Desconto. A partir desta opção o usuário poderá informar (Desconto ou
Acréscimo) nos Itens através do Atual Food. Veja abaixo:

Tela para o usuário informar Desconto/Acréscimo. Veja abaixo:
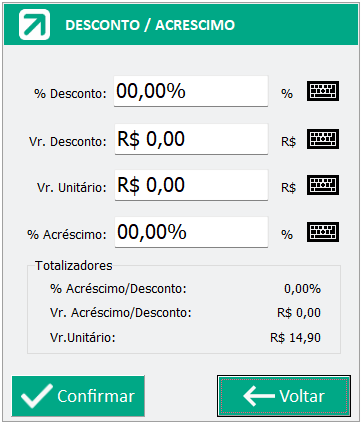
Comportamento dos seguintes campo para Descontos/Acréscimo no Atual Food:
EXEMPLO 01
% Desconto = Somente Desconto do tipo Porcentagem. Exemplo: Produto X custa R$ 16,00 + 10% Desconto. Veja abaixo:


EXEMPLO 02
Vr.Desconto = Somente Desconto do tipo Valor. Exemplo: Produto X custa R$ 16,00 + R$ 5,00 de Desconto. Veja abaixo:


EXEMPLO 03
Vr.Unitário / Desconto = Somente Desconto do tipo Valor. Exemplo: Produto X custa R$ 16,00 porém será vendido por
R$ 15,00. Neste caso este produto terá R$ 1,00 de Desconto. Veja abaixo:


EXEMPLO 04
Vr.Unitário / Acréscimo = Somente Acréscimo do tipo Valor. Exemplo: Produto X custa R$ 16,00 porém será vendido por
R$ 20,00. Neste caso este produto terá R$ 4,00 de Acréscimo. Veja abaixo:


Produto em Promoção
Esta opção também ficará disponível para os produtos que estão em Promoção no Atual Soluções, caso algum Produto esteja
configurado na promoção serão possíveis vender o mesmo através do sistema Atual Food. Veja abaixo:
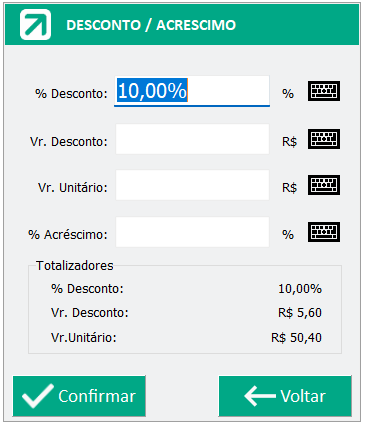
A configuração de Produtos em promoção no Atual Soluções, seguirá o seguinte modelo:
O usuário deverá somente preencher os campos (Desconto, Vr.Promocional, Validade da Promoção). Os demais
campos serão automaticamente preenchidos pelo sistema Atual Food. Veja o modelo abaixo:
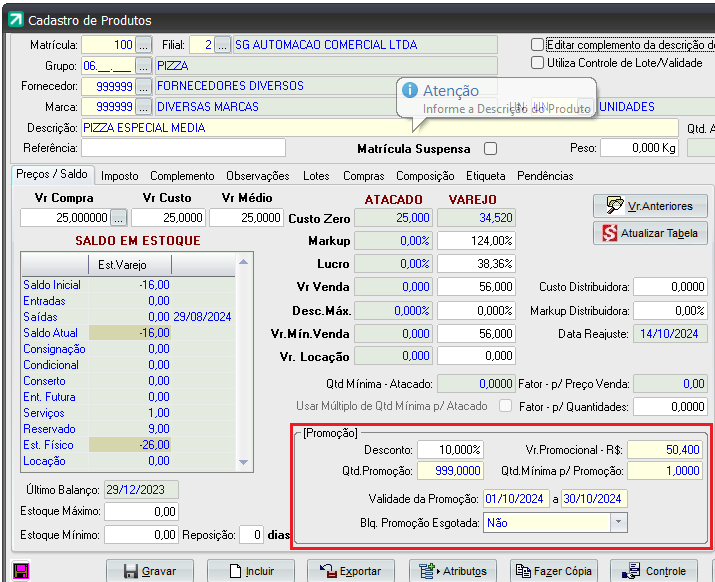
Com a opção Trabalha mais de um Vendedor por venda, marcada, toda vez que o usuário entrar na tela de lançamento
de itens, será apresentado o teclado para recolher o Código do Garçom. Veja abaixo:
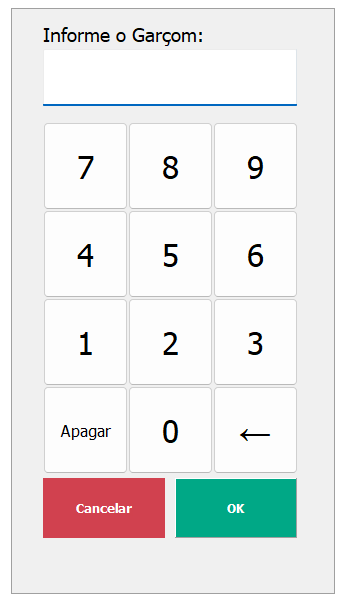
Por Padrão o Atual Food carregará o Top 30. Serão exibidos os 30 produto mais vendidos no Atual Food
ordenados de forma decrescente. Veja abaixo:

Forma de Exibição em Grade

Assista o Vídeo:
Created with the Personal Edition of HelpNDoc: Easily share your documentation with the world through a beautiful website