Versão 1.0.1.0
Novo Layout de Mapa de Mesas/Comandas
Desenvolvido novo Layout de Mapa de Mesa/Comanda para o sistema Integra Food Desktop.
Este novo mapa apresentará novas informações, filtros e será totalmente customizável pelos
usuários. Veja abaixo:
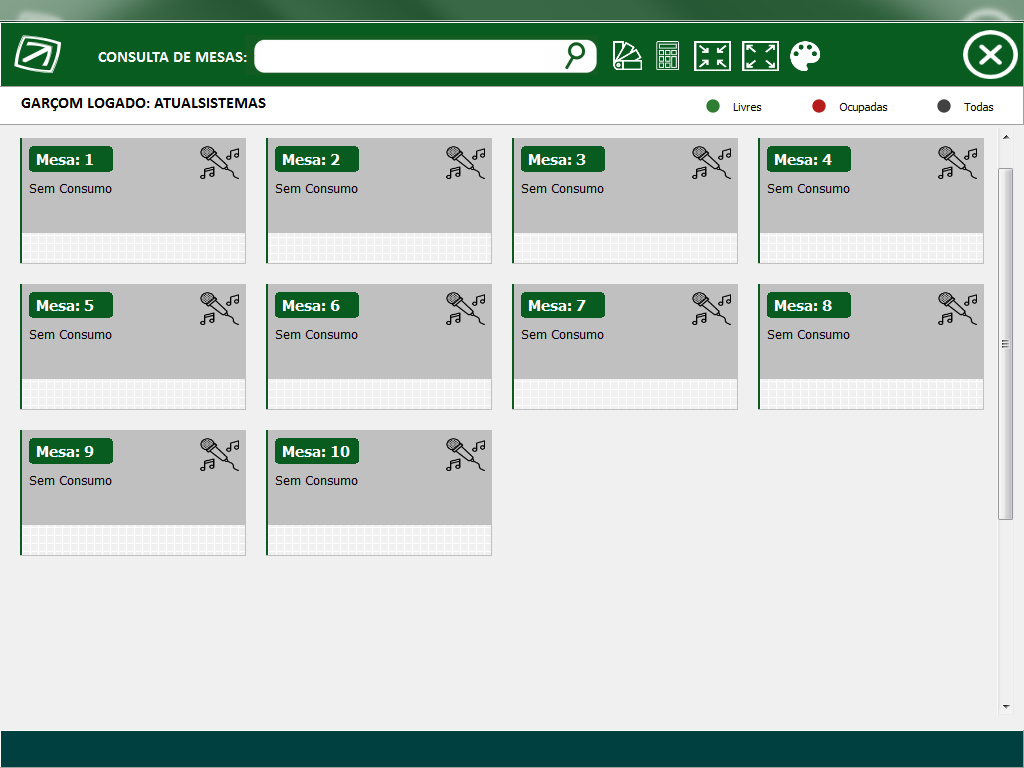
Opção Diminuir Tamanho de Quadros de Mesas/Comandas
Esta opção possibilitará o usuário ajustar o tamanho dos quadros de Mesas/Comandas de acordo com sua necessidade.
Para diminuir o tamanho basta pressionar o seguinte botão. Veja abaixo:

Nota: Importante ressaltar que dependendo do tamanho configurado algumas informações como, (Informação da Mesa/
Comanda, Cliente, Valor Total e outros) poderão deixar de ser exibido nos quadros de mesas/comandas do Integra Food.
Veja abaixo:
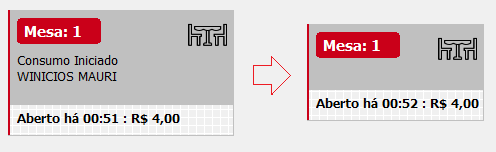
Opção Aumentar Tamanho de Quadros de Mesas/Comandas
Esta opção possibilitará o usuário ajustar o tamanho dos quadros de Mesas/Comandas de acordo com sua necessidade.
Para aumentar o tamanho basta pressionar o seguinte botão. Veja abaixo:

Opção Preenchimento de cor do Quadro de Mesas/Comandas
Esta opção possibilitará o usuário ajustar a cor de mesas/comandas de acordo com sua necessidade. Veja abaixo:

1° Passo - Clique no botão 
2° Passo - Serão apresentados opções de cores para o usuário selecionar de acordo com sua necessidade. Após
selecionar basta clicar em (OK) automaticamente o sistema Integra Food atualizará a cor dos quadros de Mesas/
Comandas.
Filtros de Mesas/Comandas (Livres, Ocupadas e Todas)
Esta opção possibilitará o usuário filtrar por Mesas/Comandas com status de (Livres, Ocupadas ou por Todas). Veja
abaixo como utilizar esta funcionalidade.

Exemplo 01: Somente Mesas Livres
- Serão exibidos no Mapa de Mesa somente mesas com status de Livre. Veja abaixo:
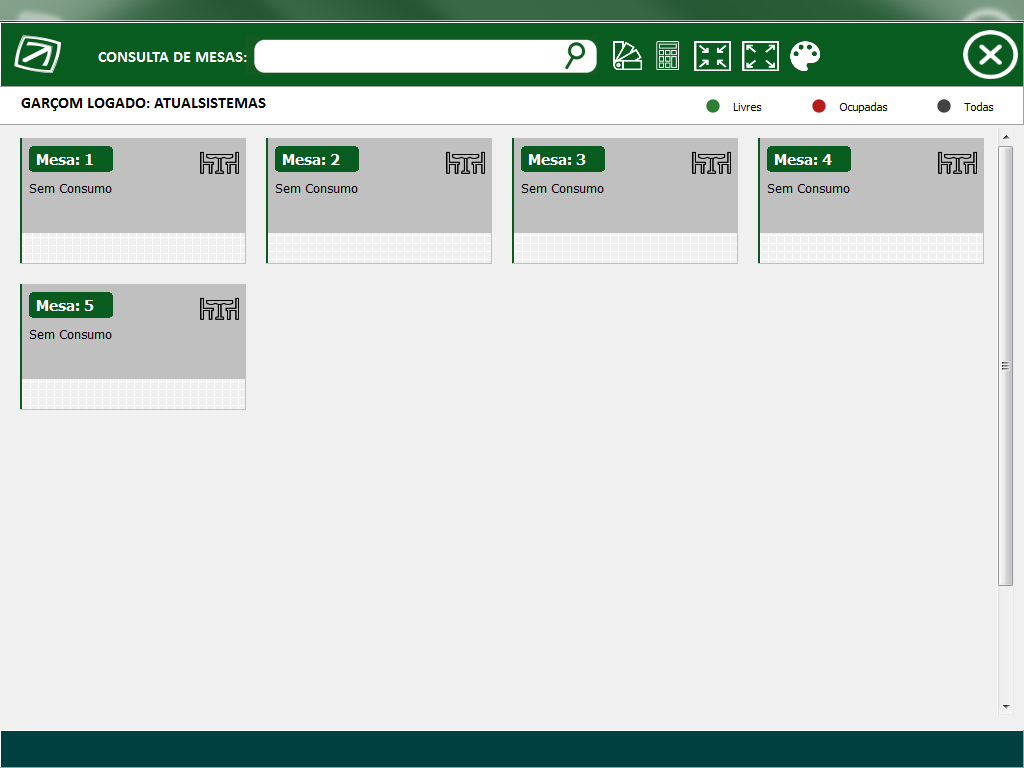
Exemplo 02: Somente Mesas Ocupadas
- Serão exibidos no Mapa de Mesa somente mesas com status de Ocupada. Veja abaixo:
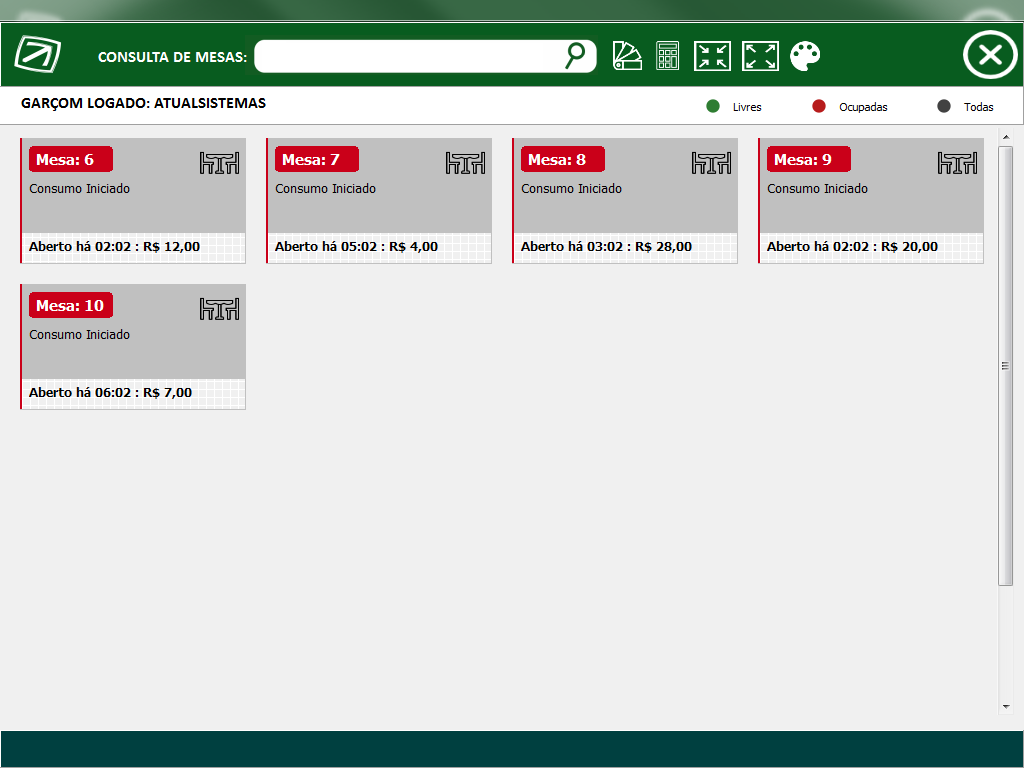
Exemplo 03: Todas as Mesas
- Serão exibidos no Mapa de Mesa todas as Mesas configuradas no Integra Food Desktop. Veja abaixo:
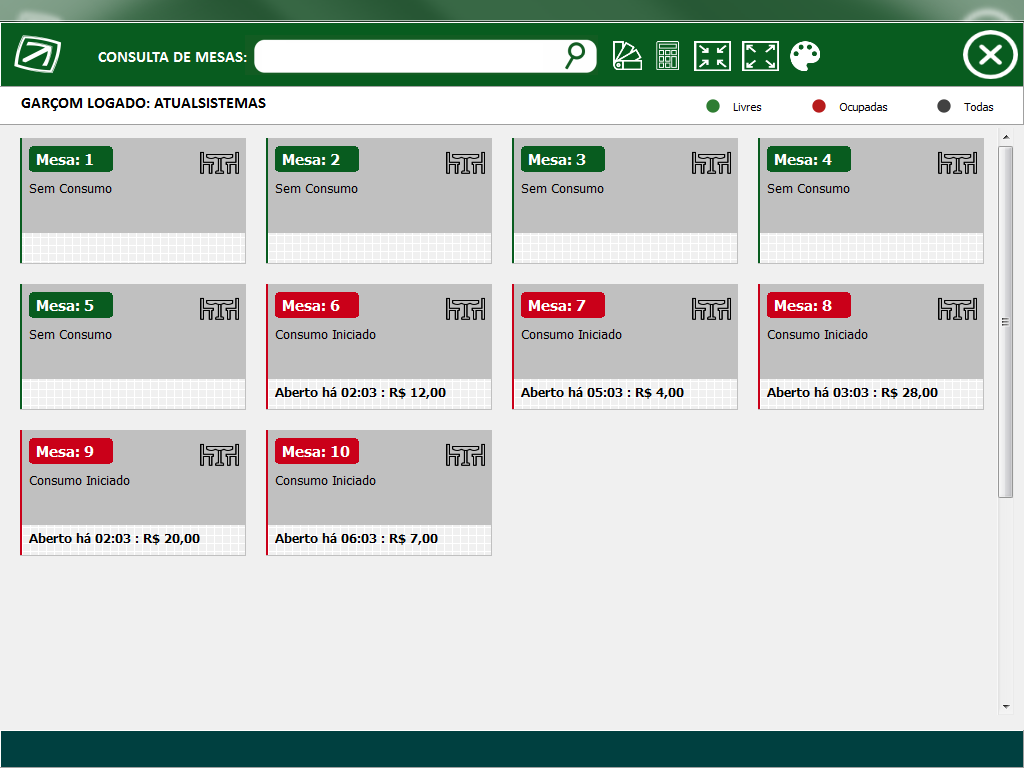
Módulo Fichas de Produtos
Desenvolvida a funcionalidade Utilizar Fichas de Produtos no Integra Food Desktop. Veja abaixo:
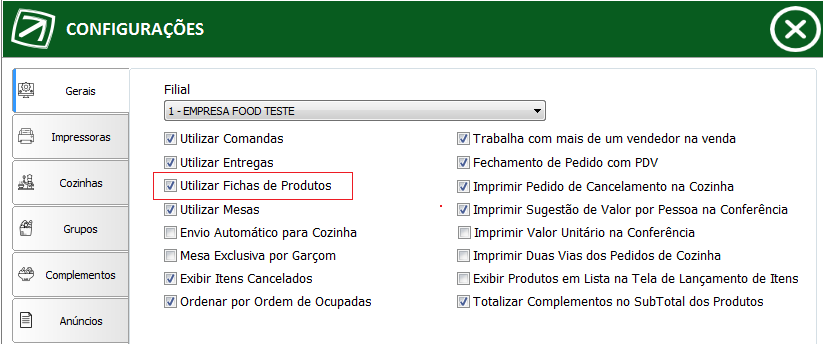
1° Passo - Marque a opção Utilizar Fichas de Produto na tela de configurações do Integra Food Desktop;
2° Passo - Será habilitado uma nova opção na tela inicial do sistema. Veja abaixo:

3° Passo - Pressione a tecla de atalho (Alt+F) ou clique no ícone de Fichas;
4° Passo - Será direcionada para a tela de lançamento;
Nota: A tela de lançamento seguirá o padrão utilizado em Mesas, Comandas e Entregas. Importante lembrar
que por se tratar de Fichas algumas funcionalidade poderão ser desabilitadas. Exemplo: Transferência,
Reimpressão de Itens, Cliente e outros.
5° Passo - Adicione Itens. Neste novo módulo não terá restrição de Produtos Produzidos e Não Produzidos, todos
os produtos adicionados serão impressos.
6° Passo - Clique em Fechar (End). Após clicar em fechar, sairá a impressão de Etiqueta de Fichas na impressora
padrão do sistema. Veja um modelo abaixo:

Nota: Caso esteja marcada a opção Fechamento de Pedido com PDV, o sistema adotará um comportamento
diferente, onde serão enviados os itens para que sejam realizado o fechamento no PDV. Ao finalizar o fechamento
será direcionado para o Integra Food Desktop para que sejam impresso as etiquetas de fichas.
Atenção
- Para usuários que trabalharão com Módulo Fichas e utilizarão o PDV para o fechamento, será essencial que os
produtos no Integra estejam corretamente configurados.
- A impressão de Etiquetas de Fichas somente será impresso quando os produtos tenham sido adicionados pelo
Integra Food.
Exemplo: Caso o usuário adicione um produto pelo Integra Food, solicite o fechamento pelo PDV, e neste momento
surge a necessidade de adicionar novos produtos. Adicionando pelo PDV o usuário conseguirá realizar o fechamento
normalmente porem só serão impresso Fichas de produtos que foram adicionado no Integra Food Desktop.
Transferência de Itens
Melhorado a funcionalidade de Transferência de Item(ns) do Integra Food. A partir da versão 1.0.1.0 será possível
realizar transferência de diversos item(ns). Veja detalhadamente abaixo:
Para realizar transferência de item(ns) o usuário deverá realizar os seguintes passos:
1° Passo - Clique em Transferir;
2° Passo - Será apresentada a tela para seleção de item(ns);
Nota: Só estarão disponíveis produtos produzidos e enviados para cozinha e produtos não produzidos.
3° Passo - Selecione o(s) item(ns) para transferência. Veja abaixo:
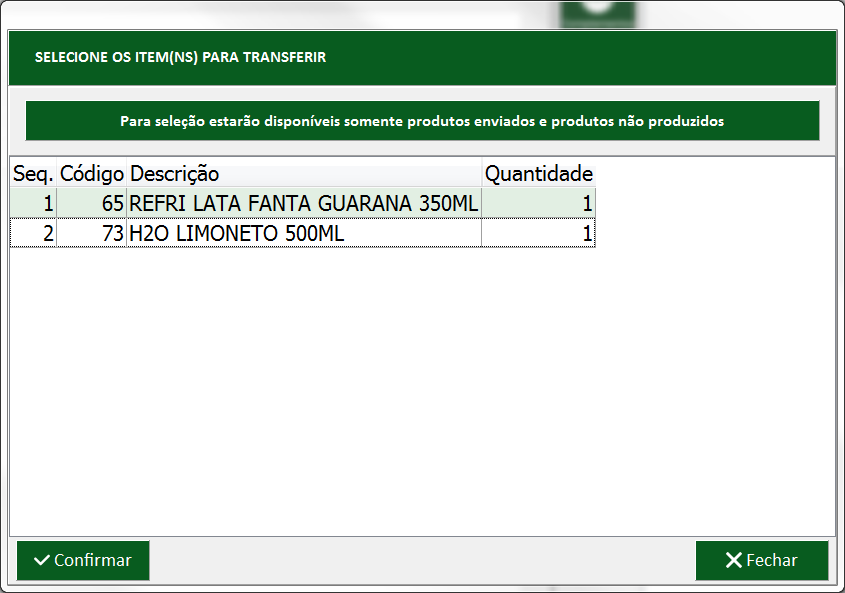
4° Passo - Selecione a Mesa. Veja abaixo:
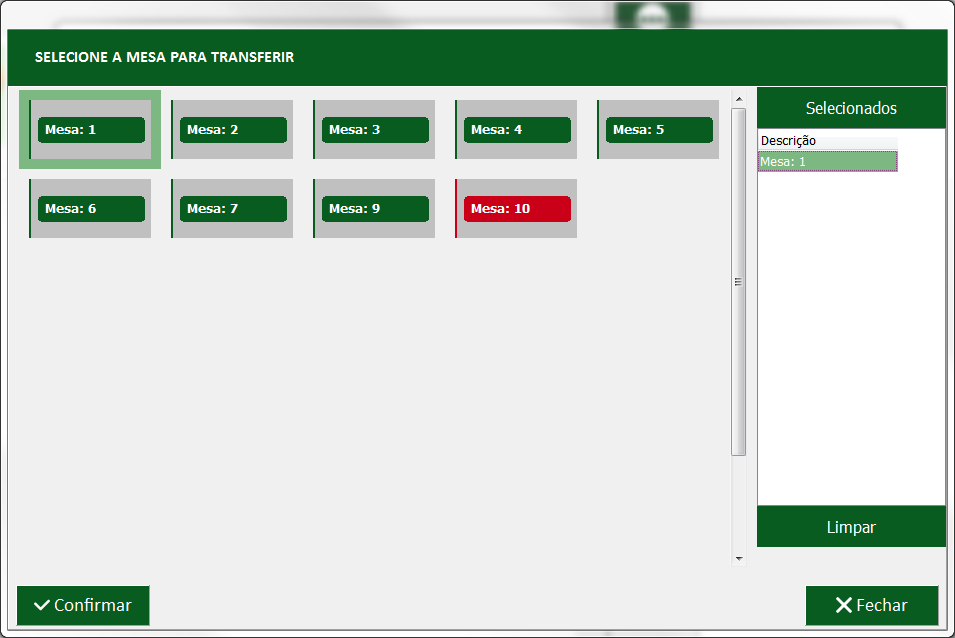
5° Passo - Clique em Confirmar.
Novo campo Obs. Comprovante
Desenvolvido novo campo de Obs. Comprovante. Este campo sairá impresso nas etiquetas de Pagamento Parcial
caso esteja preenchido. Veja Abaixo:
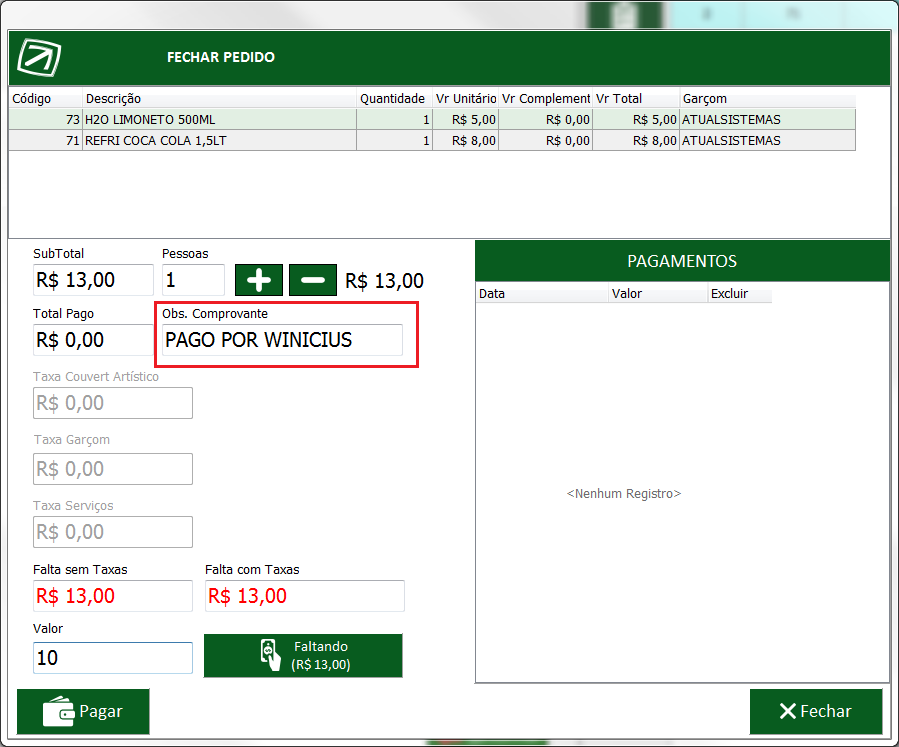
Veja um modelo que será impresso.

Opção Imprimir Valor Unitário na Conferência
Desenvolvida nova opção de Imprimir Valor Unitário na Conferência.

Inserido a informações de Mesas/Comandas
Implementado informações no Mapa de Mesa/Comandas. Veja abaixo
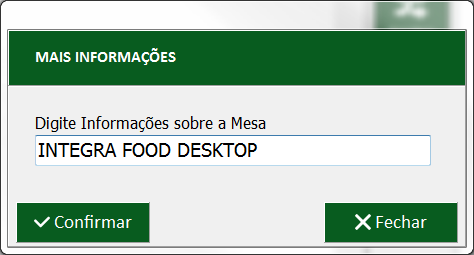
- Caso este campo esteja preenchido, no quadro de Mesa/Comanda, será apresentado a informação cadastrada.
Veja abaixo:
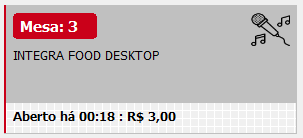
Ajustado o campo Quantidade de Pessoas
Alterado o campo de Quantidade de Pessoas, na tela de Lançamento e Fechamento do Integra Food Desktop.
A partir da versão 1.0.1.0 poderá ser informado a quantidade de pessoas através do teclado. Veja abaixo:
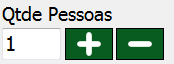
Novo Layout de Seleção de Mesas/Comandas
Realizada melhorias na tela de Seleção de Mesas/Comandas do Integra Food Desktop. Veja abaixo:
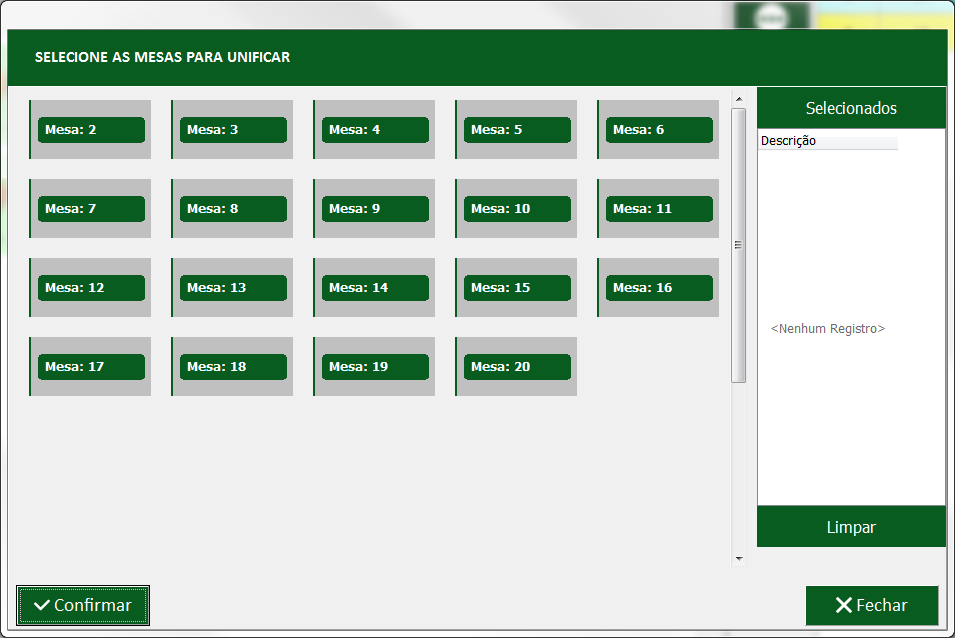
A partir da versão 1.0.1.0 esta tela apresentará em um novo layout, onde possibilitará o usuário selecionar
mesas e visualizar todas mesas selecionadas.
Nota: Este novo Layout será utilizado nas telas de Unificação, Transferência de Mesas e Transferência de
Itens. O mesmo modelo seguirá para opção de Comandas.
Corrigida a tela de Observação
Realizado correção na tela de Observação, a falha ocorria quando um usuário tinha uma observação muito
grande cadastrada, indo Integra Food estava exibindo a descrição cortada.
Created with the Personal Edition of HelpNDoc: Effortlessly Create High-Quality Help Documentation with a Help Authoring Tool