Versão 1.0.1.1
Nova opção de Cadastro de Complementos/Observações
Realizada alteração na opção Cadastro de Observações e Complemento do Integra Food Desktop. A partir da
versão 1.0.1.1 todo cadastrado será feito efetivamente no sistema Integra Food Desktop. Veremos detalhadamente
abaixo:
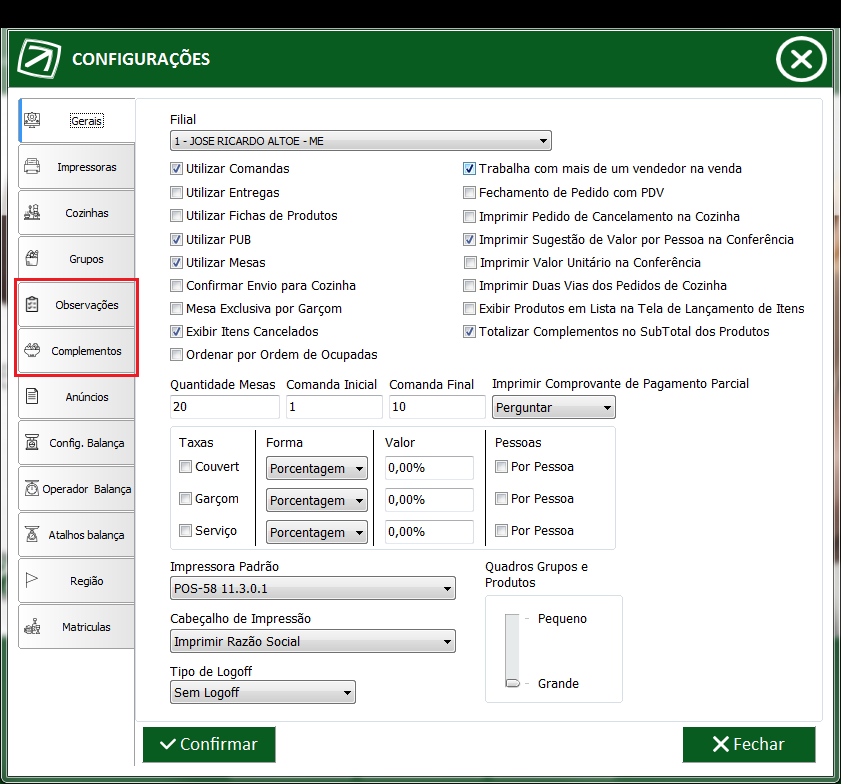
Nota: Seguirá o mesmo modelo para cadastro de Observações e Complementos.
- Realizando cadastro de Observações/Complementos:
1° Passo - Na tela de configuração localize a opção Observações.
2° Passo - Clicando na opção será aberto a tela para efetuar o Cadastro de Observações. Veja abaixo:
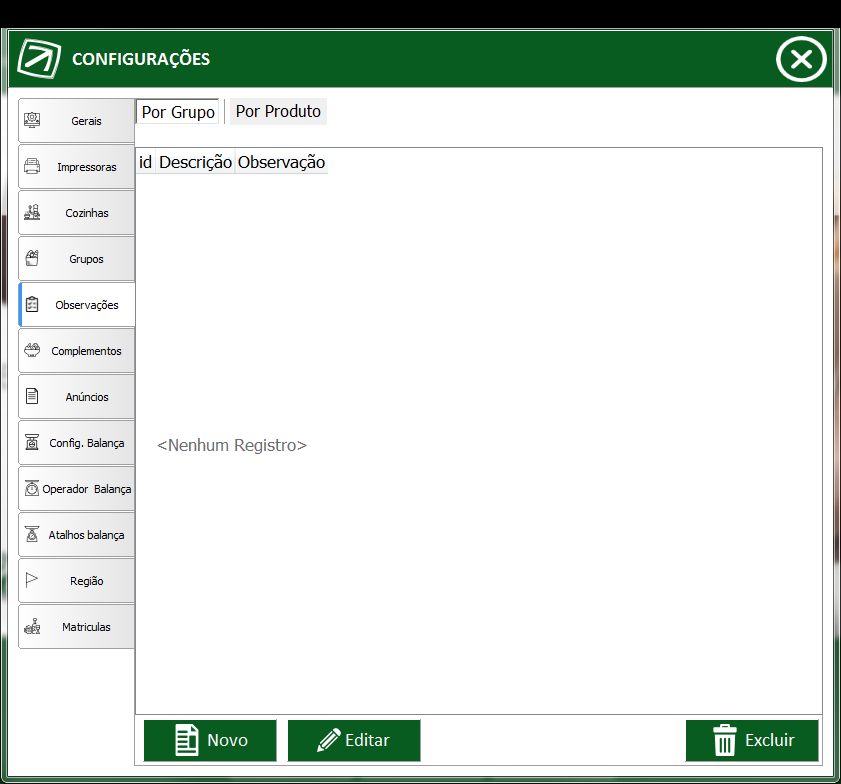
Nota: O usuário poderá realizar o cadastro referente ao Grupo ou pelo Produto.
3° Passo (Cadastrando uma Observação referente ao Grupo) - Clique em Novo, será apresentado a tela de cadastro
de Observações.
4° Passo - Informe o Grupo e a Descrição e clique em Confirmar. Veja abaixo:
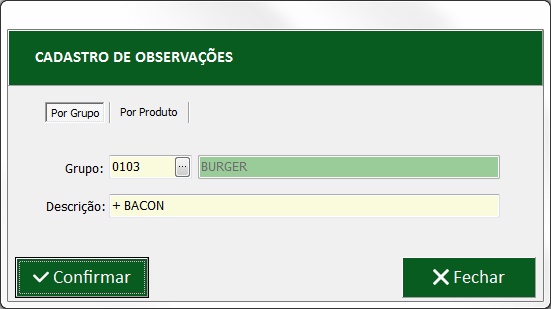
5° Passo - Automaticamente o registro cadastrado será exibido na grid do sistema. Veja abaixo:
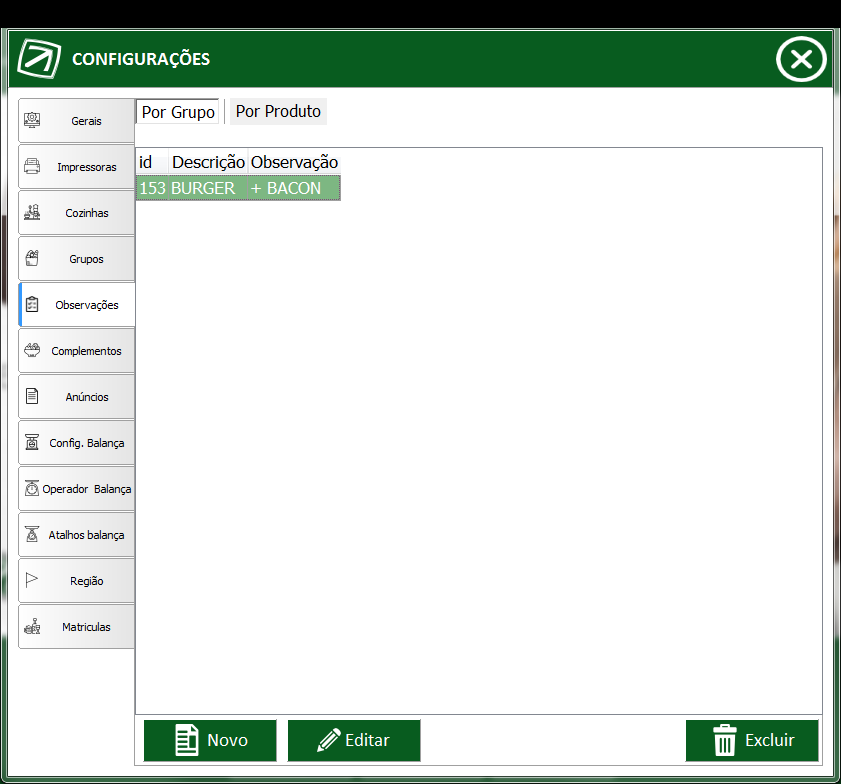
6° Passo (Cadastrando uma Observação referente o Produto) - Clique na aba Por Produto. Veja
abaixo:
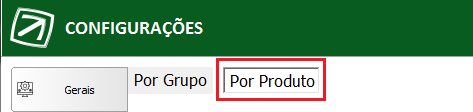
7° Passo - Clique na opção Novo;
8° Passo - Informe o Produto e a Descrição e clique em Confirmar. Veja abaixo:
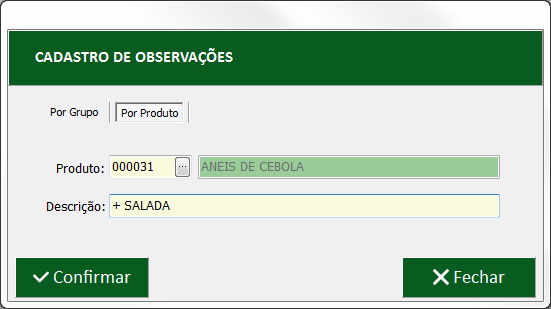
9° Passo - Automaticamente o registro cadastrado será exibido na grid do sistema. Veja abaixo:
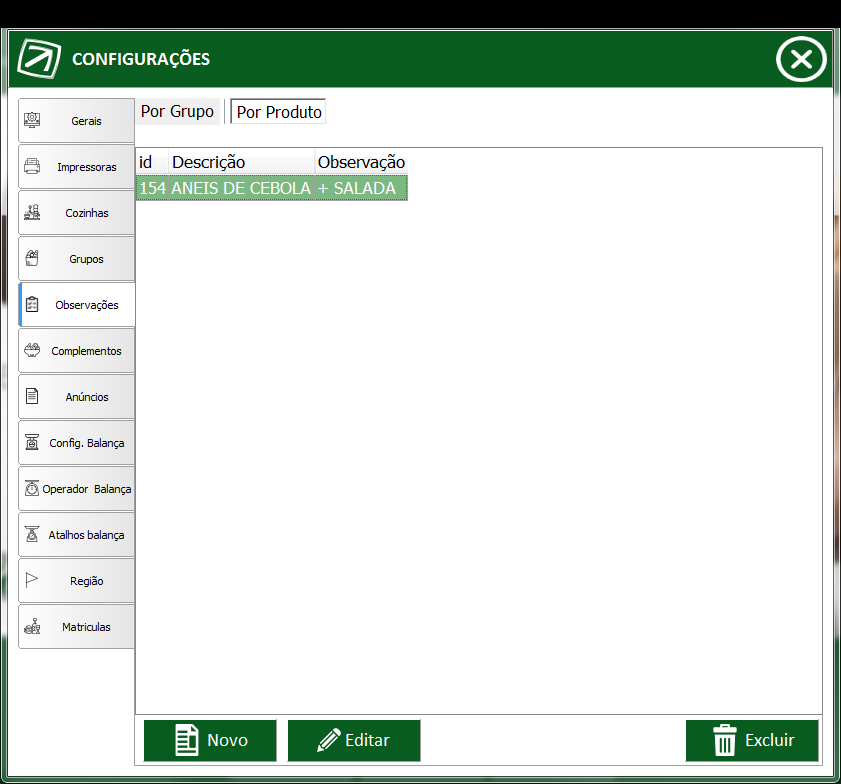
Nota: O Cadastro de Complementos seguirá o mesmo comportamento demonstrado acima.
Alteração no layout da tela Seleção de Complementos/Observações
Realizado ajuste no Layout da tela de Seleção de Complementos/Observações. Veja abaixo
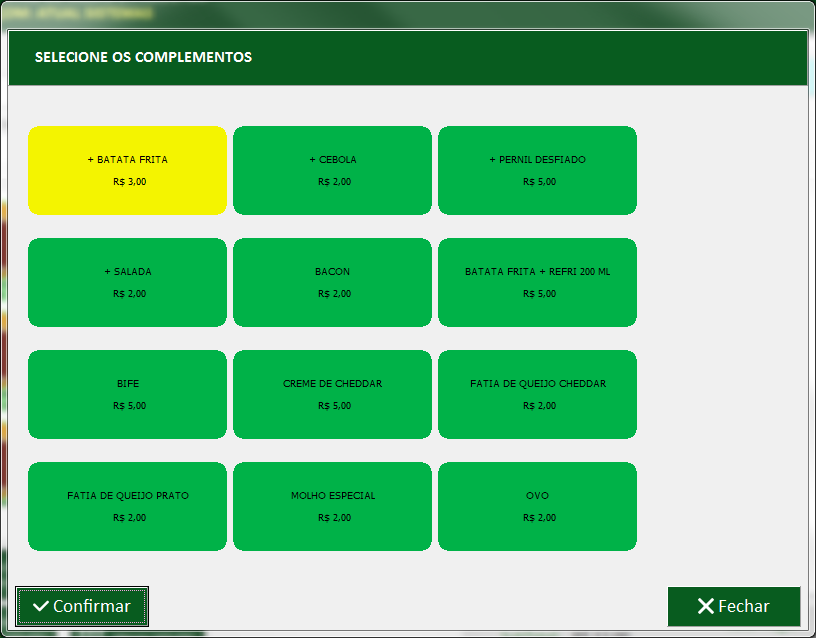
Alteração na opção de Seleção de Complementos/Observações
Realizado alteração no comportamento de seleção da opção de Complemento e Observações. A partir da versão
1.0.1.1 caso o usuário selecione um Complemento/Observação e surgem a necessidade de selecionar ou remover,
o sistema exibirá os registro selecionado para o usuário (Desmarcando/ Marcando). Veja detalhadamente abaixo:
1° Passo - Adicione Itens, clique na opção de Complementos.
2° Passo - Será aberto a tela para o usuário selecionar os complementos que serão adicionados.
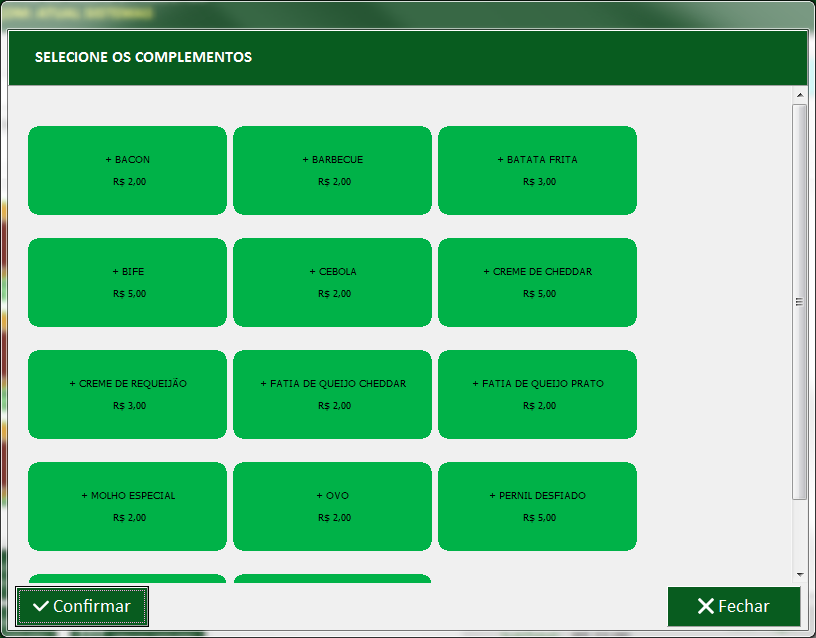
3° Passo - Os complementos adicionados exibirão na cor Amarela como podemos ver abaixo.
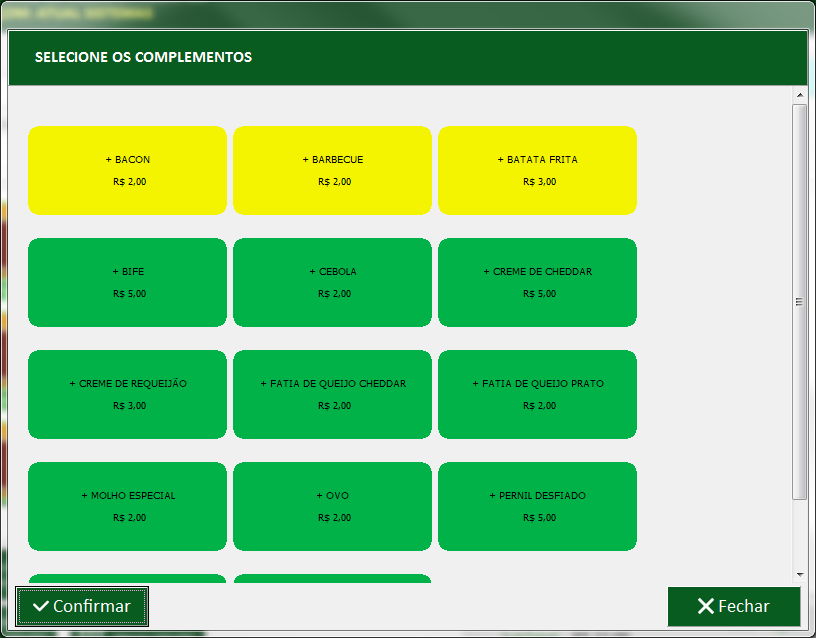
4° Passo - Clique em Confirmar.
Nota: Caso surge a necessidade de Adicionar/Remover complementos, o sistema apresentará todos os
complementos lançado no item (em amarelo).
- Para remover basta clicar sob o complemento que o usuário deseja excluir e logo em seguida clicar em Salvar.
Desenvolvido o Módulo PUB
Desenvolvido novo Módulo referente a PUB no Integra Food Desktop. Veremos detalhadamente abaixo:

1° Passo - Clique no ícone PUB ou acesse através do atalho (ALT+P). Veja abaixo:
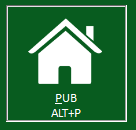
2° Passo - Será apresentado a tela de Cadastro referente ao módulo PUB. Veja abaixo:
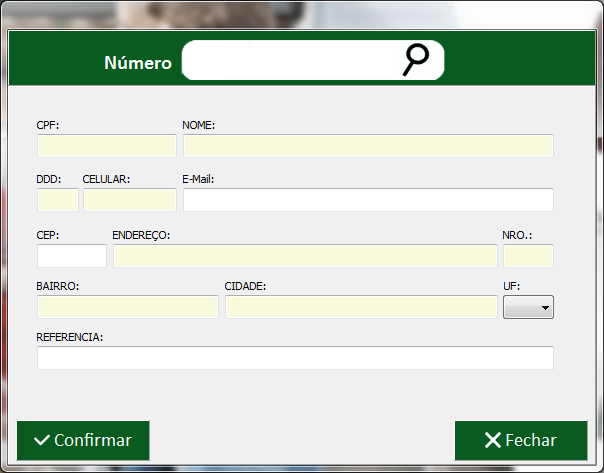
Nota: Importante lembrar que TODOS OS CAMPOS serão apresentados bloqueados, os mesmos são estarão
disponíveis para edição depois que o usuário informar o campo Número e pressionar a tecla Enter ou Tab.
3° Passo - Informe o Número Indentificador. Exemplo: 10;

4° Passo - Pressionando (Enter/Tab) o sistema preencherá automaticamente os campos (DDD, CEP, Cidade e UF)
de acordo com o dado da Filial. Veja abaixo:
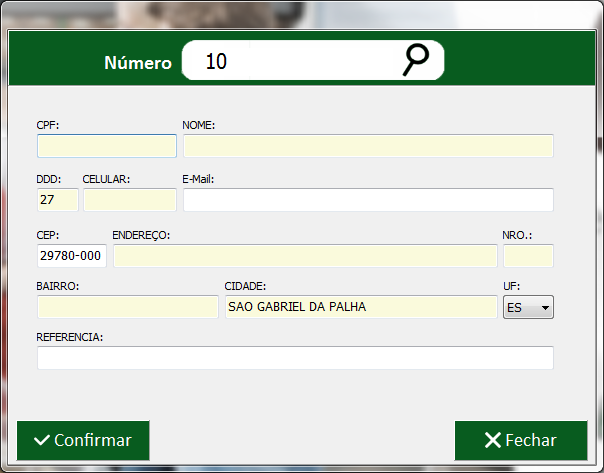
5° Passo - Informe os campos obrigatórios, como, CPF, Nome, Celular, Endereço, NRO, Bairro.
Veja abaixo:
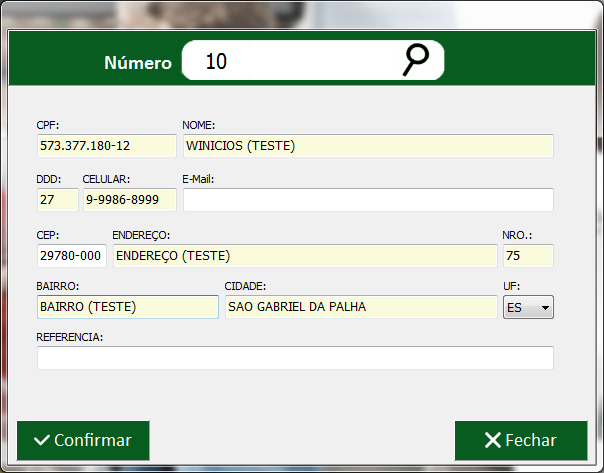
6° Passo - Clique em Confirmar. Feito isso o sistema direcionará para a Tela de Lançamento de Itens.
ATENÇÃO: Importante lembrar que o Sistema poderá apresentar comportamento diferente de acordo
com a configuração de cada usuário. Veja abaixo a característica de cada usuário.
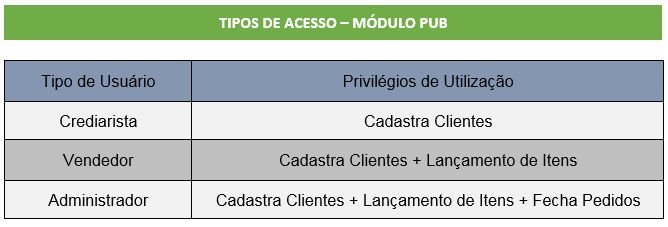
7° Passo - Lance itens e clique em Salvar/Enviar para Cozinha.
8° Passo - Informando o Número Identificador será aberto o detalhe do pedido, onde o usuário poderá
lançar mais itens ou realizar o Fechamento do Pedido.
Nota: Para este módulo não terá a tela de fechamento de pedido como é apresentado na opção de mesas/comandas.
- Caso a opção Trabalha com PDV Atual esteja (Desmarcada), clicando Fechar (End) será realizado o fechamento do
pedido e o mesmo sairá impresso a conferência na impressora padrão.
- Caso a opção Trabalha com PDV Atual esteja (Marcada), ao clicar em Fechar (End) será direcionado para o PDV
para que o mesmo seja feito o fechamento do pedido.
Opção de Teclado
Inserido novo botão na tela de lançamento de pedido referente ao teclado numérico. Sempre que o usuário pressionar
este botão será aberto o teclado para ser informado o número da matricula do produto. Veja abaixo:
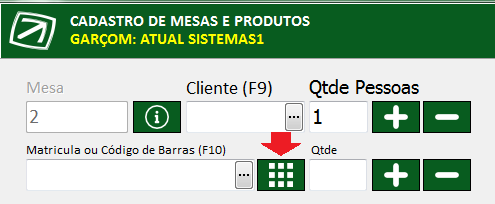
Alteração Integra Food Desktop
Realizado alteração no Integra Food Desktop referente a matriculas de produtos suspensa no Integra. A partir da
versão 1.0.1.1 não será exibido produtos que estejam com matriculas suspensas pelo Integra.
Created with the Personal Edition of HelpNDoc: Streamline Your Documentation Process with HelpNDoc's Project Analyzer